Click on any of the following questions to jump to the answer:
-
- I click on the green turboDial button but nothing happens.
- What login and password do I use with turboDial?
- I receive an Authenticate Failed error when I try to login to turboDial
- I use my Keap ID Email & Password to login to turboDial and I can login to Keap but not to turboDial
- My browser is remembering an old password for turboDial
- Every time I click a turboDial link a new turboDial window opens. Why isn’t it keeping the current turboDial window and changing the contact info on it?
- Every time I click a turboDial link turboDial requires me to re-login. Why isn’t it keeping me logged in and just changing the contact info?
- I click on the green turboDial button but nothing happens.
Questions & Answers
I click on the green turboDial button but nothing happens
Your browser is probably blocking the popup. Check for a small red indicator at the right side of the address bar of your browser and click on it to adjust the permissions.
What login and password do I use with turboDial?
You must login to the turboDial app using the exact same email address as your Keap ID email address.
Some turboDial accounts use their full Keap ID email & password to also login to turboDial – so for those accounts use the Keap ID email address and the Keap ID password to login to turboDial.
Other turboDial accounts use their Keap ID email address and a password created specific to turboDial to login to turboDial.
See the Login window images below to recognize which type of turboDial account you have:
Login to turboDial using Keap ID Email & Keap ID Password
If you see the following login window when you launch turboDial then you will use the same email address and password that you use to login to Keap.
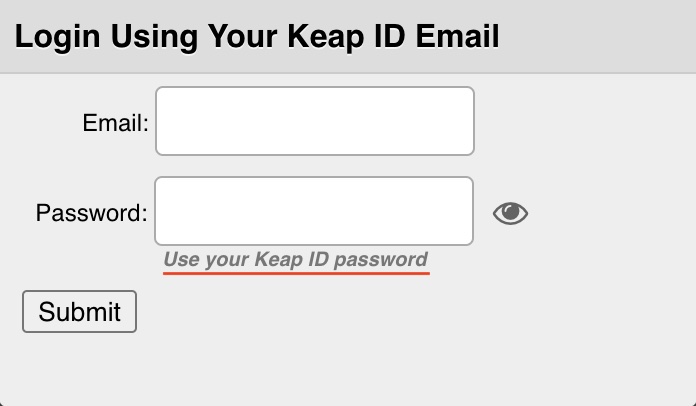
Login to turboDial using Keap ID Email and turboDial Specific Password
If you see the following login window when you launch turboDial then you will use the email address you use to login to Keap and a password you have created specifically for use with turboDial.
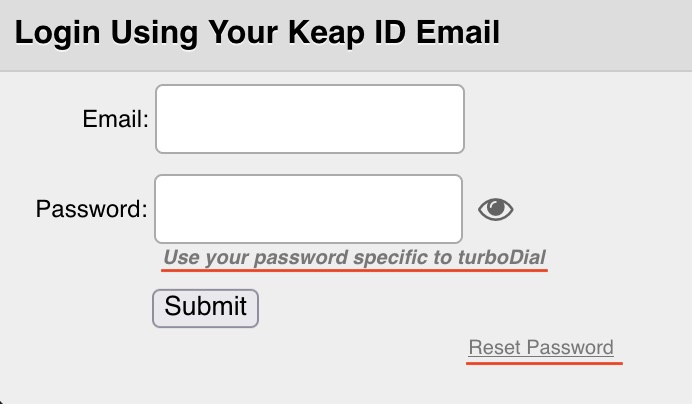
turboDial Management Account is Different
There is also a turboDial Management account available to the owner of the turboDial account, and the login and password were assigned to you when you signed up for turboDial. You can retrieve those by entering your email address into the form on the top-right side of this page.
I receive an Authenticate Failed error when I try to login to turboDial
First, read the previous FAQ answer above to determine which type of password you should be using.
If your login and password for the turboDial app are the exact same as your Keap ID:
If you get an “Authenticate Failed” error it is because Keap rejected the combination of email and password you entered into turboDial. Please verify that your Keap password is correct by doing this:
- If you are logged into Keap, log out.
- Open a browser tab and log into Keap
- If you are prompted to update your Keap password, do that, then use the new password when you log into turboDial.
If you were not prompted to update your Keap password then proceed to the next FAQ.
If your password for the turboDial app is specific to turboDial:
You may simply have forgotten your password. You can receive an email with a link for creating a new password by entering your Keap ID email address in the “Email” field and then clicking the “Reset Password” link.
I use my Keap ID Email & Keap ID Password to login to turboDial, and I can login to Keap but not to turboDial
If you are certain your turboDial account requires you to use the Keap ID email and password for the turboDial login then use your Keap ID email and password to login to the turboDial app!
(Check this FAQ answer to verify you should use both your Keap ID email and your Keap ID password for turboDial.
When you log into turboDial, it asks Keap if your email and password are valid, so it’s not possible to have the same login info succeed in Keap but not in turboDial.
So, if you can login to Keap but not turboDial you are having this problem because you are actually entering different values. Most likely your password for turboDial is being auto-filled by a password manager or by your browser. See the following FAQ for information on updating your browser’s copy of your password.
If you want to confirm this is in fact the problem you can try is using a different PC to login to both Keap and turboDial—with a different PC you won’t have any of the fields auto-filled. Then you will know what password is being entered in both cases.
My browser is remembering an old password for turboDial
Here are instructions for updating the password in your browser:
Every time I click a turboDial link a new turboDial window opens. Why isn’t it keeping the current turboDial window and changing the contact info on it?
This problem is seen primarily by Firefox users. With Firefox, if you are working with Keap in multiple browser tabs or windows, turboDial creates a new instance of itself for each browser tab or window you launch it from.
If you use Firefox then it is strongly recommended that you use the same browser window and tab for each new Contact you launch turboDial from; use only a single browser tab for all of your Keap page views. With that approach turboDial can limit itself to a single instance.
Note that Keap guidelines caution against using Keap in multiple browser tabs or windows because there are cases where corruption of your Keap data can result.
If you use Google Chrome then you should not encounter this problem. turboDial can limit itself to a single instance no matter how many browser tabs and windows you are using. So, you may consider using Chrome instead of Firefox to avoid launching multiple turboDial windows.
Every time I click a turboDial link turboDial requires me to re-login. Why isn’t it keeping me logged in and just changing the contact info?
Be sure you are not quitting the turboDial app window at then end of your call. When your call completes, simply hangup and leave the turboDial window active—you don’t have to (and shouldn’t) exit and launch turboDial each time you want to call a different Contact. The next turboDial link you click will cause your turboDial panel to focus on the newly selected Contact.
Refer also to the previous FAQ regarding multiple turboDial windows.
