Video Overview:
turboDial Account Owners have access to several configuration 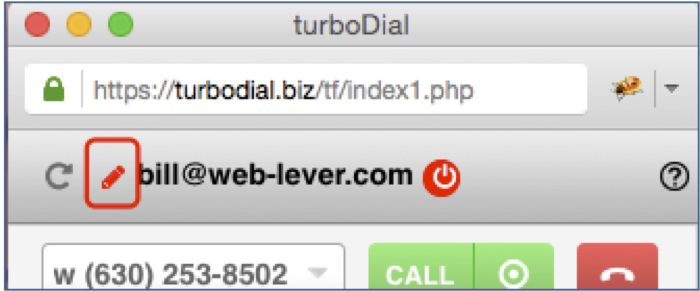
settings that adjust the operation of turboDial for all authorized Users in the account. Clicking the red pencil button in the header bar will open the configuration settings, as shown here.
These settings affect all authorized Users, and in most cases they take effect for each User the next time they launch turboDial. So if a User is currently using turboDial when a setting is changed, for some settings that User will not receive the change until they have closed turboDial and re-launched it.
IMPORTANT: There are more Global Options than what you see in the image below.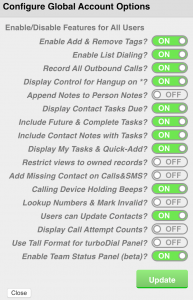
The global options available to configure here are as follows:
- Enable Add & Remove tags?
Set this to Off if you do not want Users to have access to changing Tags in turboDial. Turning off Tags is a good practice in companies with several agents because it reduces the training required for each agent. Instead of giving agents access to Tags you can instead train your agents to set Call Outcomes and then setup Call Outcome Automation to manage the Tags.
If you want to enable the display of the Callback Date in the Call Outcomes area of the turboDial panel, then you must turn this Tag display option to “Off”. - Enable List Dialing?
Set this to Off if you don’t need List Dialing features. When List Dialing is disabled you will see a Dial Pad (sometimes called the keypad or dialpad) in the bottom-right corner of turboDial. When List Dialing is enabled the Dial Pad is normally hidden but can be temporarily displayed by clicking the “open” button in the lower-left corner of the List Dialing section. (more info here) - Record All Outbound Calls?
Set this to On if you want to force all outbound calls to be recorded.
You cannot enable this setting until you have created the Call Recording custom field.
Inbound calls can also be recorded if you have the Enhanced Inbound add-on. -
Allow User to Delete RecordingsWhen set to On a Delete button will be available for Call Recordings and for Voice Mails.
For Call Recordings the Delete button is in the playback window that launches when you click a Call Recording link in a Call Note record.
For Voice Mail the Delete button is displayed in the Voice Mail tab in the turboDial panel, and in the playback window that launches when you click the “View & Listen” link in a specific voice mail item in the Voice Mail tab. - Require Call Outcome
Set to ON if you want your reps to have to choose a Call Outcome after each call. - Add Note Record for Unanswered Dials
Set to ON if you want a Note Record created for Unanswered Dials, which are outbound call attempts where your calling Agent hangs up while the call is ringing and before it is answered. The Note Record title for such notes is turboDial: Manual Dial Attempt -
Auto Call Hot Leads when Claimed (requires Hot Lead Alerts)When a user claims a Hot Lead Alert, they can choose whether to call that Contact immediately. If they decline, turboDial only focuses on the Contact, otherwise it focuses on and calls the Contact. Hot Lead Alerts will need claim set to yes in order for this feature to work as intended. You also have to have the Hot Lead Alert add-on for this Global Option to appear.
-
Admin controls Caller IDs (requires Hosted Voice)When enabled, Caller IDs are only editable by the primary / secondary account owner, meaning they can name, delete, and choose who has access to a given Caller ID. (Non-account owner users are only able to add Caller IDs.) Edit Caller ID settings by changing the Caller ID selector to a Caller ID, then clicking the red pencil icon to the right of it. An example of what the configuration screen looks like is giving below:
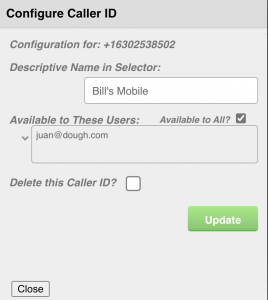
- Display Control for Hangup on * ?
This should generally be left set to Off. In turboDial the * key can be used to disconnect the other end of a call while keeping you connected, so you can immediately begin your next call.
However, some bluetooth headsets have been found to introduce tones into the voice path and those tones can mimic the * key and cause a call to be dropped.
Also, some phone systems you call in to may want you to use the * key to dial an extension.
So the option to ignore the * key is made accessible by setting this switch to On. When this switch is On, a green * is displayed by Calling Device when the Calling Device is not “This PC”. Then when that green * is clicked to cause a red line through it the * key can no longer be used to disconnect a call.
If you want to enable or disable the * key for disconnecting calls, you must do it before you make your call. -
Extended Caller ID Auto-Match
When set to ON this option will extend the Caller ID Auto-Match feature to include matching to Caller ID numbers in the same State as the number you are calling. See the Auto-Match guide for more information - Append Notes to Person Notes?
When set to On any notes that are manually typed into the Call Outcome section of turboDial will also be appended to the Person Notes field in the Keap Contact Record. Only the typed comments will be appended, and the rest of the information included in a turboDial Call Note will not be included in what gets appended to the Person Notes. - Display Contact Tasks Due?
This item is explained in this section. - Include Future & Complete Tasks?
This item is explained in this section - Include Notes with Task Display?
This item is explained in this section - Display My Tasks & Quick-Add?
When set to On then a new tab type is added near the Call Outcome section of turboDial as shown here: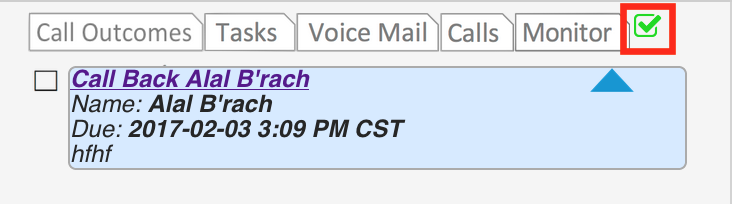 This tab pane displays the currently due and not yet due tasks for the logged-in user.
This tab pane displays the currently due and not yet due tasks for the logged-in user.
In addition, a “Quick-Add Task” button is added to the Contact Information section of turboDial, as shown here: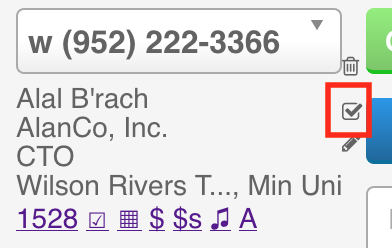 The Quick-Add Task button can be used to quickly add a new task for the current contact.
The Quick-Add Task button can be used to quickly add a new task for the current contact. - Restrict views to owned records?
When this setting is set to On turboDial will restrict the Search Tool and Saved Searches to only include Contacts owned by the turboDial User.
turboDial Search Tool
When this setting is set to On then results returned by the turboDial search tool will be limited to Contact Records that are owned by the User who is logged in to turboDial. This means different Users in your team will see different results when they perform a Search Tool query in turboDial. When set to Off all matching Contact Records will be returned regardless of the Owner.
Loading a Saved Search in List Dialing
When this setting is set to On then a Saved Search List loaded in turboDial will only include Contacts owned by the turboDial user who is loading the list. This means that different Users in your team will see a different set of Contacts loaded when they load a list in turboDial. Note, with this setting “On” a list loaded for Power Dial or Dynamic Dial can no longer be shared by multiple Users in your turboDial account. If you need to have multiple Users dialing to a common list using Power Dial or Dynamic Dial then you must disable this setting.
Keap Permissions
This setting is intended to support your permissions in Keap and if this setting is set to On you will likely also want to set Keap User permissions to disallow Users from viewing Contacts they do not own within Keap. With Keap permissions set accordingly then your turboDial users will have no access to any information for Contacts they do not own. - Access Only Shared Saved Searches
When set to ON each user will only have access to the Saved Searches & Reports that they own or have been explicitly shared with them. - Add Missing Contact on Inbound Call/SMS?
When set to On turboDial will automatically create a new Contact Record in Keap for the following cases:
– For an Inbound SMS message if the from phone number cannot be associated to an existing Contact Record.
– For an Inbound Call if the turboDial account includes the Enhanced Inbound add-on and the from phone number cannot be associated to an existing Contact Record.
When a Contact is automatically created from a call or SMS the only reliable information to include in the Contact fields is the phone number. The first name of the Contact will be set to ‘(auto-created)’. - Calling Device Holding Beeps?
When set to On turboDial will play a beep every 10 seconds to a Calling Device phone that is connected but not on a call. If you prefer not to have beeps you can set this switch to Off. - Lookup Numbers & Mark Invalid?
When set to On all turboDial Users will obser ve two button icons to the immediate right of the selected phone number in the Contact Info section of the turboDial panel: a small “trashcan” and a question mark, as shown in this image:
ve two button icons to the immediate right of the selected phone number in the Contact Info section of the turboDial panel: a small “trashcan” and a question mark, as shown in this image:
When you click the question mark button turboDial will use the Twilio number lookup feature to display any known details about the number. Each lookup will be charged 6 cents by Twilio.
When you click the trashcan button the selected phone number will be set to type=Invalid for that Contact in your Keap Account.
Phone Numbers with type=Invalid will not be displayed in your phone number selector in turboDial.
If you need to set a phone number back to valid open the Contact Record in Keap and modify the Phone Number Type available there.
When using this feature you should open “CRM->Settings” in your Keap account and add a Phone Type of “Invalid” to the list of phone types.
NOTE: If you want to automatically run Keap campaign automation after a Contact is looked up and marked invalid, refer to this guide. - Users can Update Contacts?
When set to On all turboDial Users will observe a small “pencil” button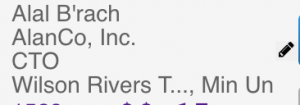 to the far right side of the title or address information in the Contact Info section of the turboDial panel, as shown in this image.
to the far right side of the title or address information in the Contact Info section of the turboDial panel, as shown in this image.
When you click that button a form will open with the current information for the displayed Contact. You can modify fields in the form as needed then click the “Update” button to save your changes into the Keap copy of the Contact Record. - Display Email Address Status
When set to On the primary email address (if it exists) for the currently viewed Contact will be displayed along with the Contact’s other information. Also, the color of the displayed email address will indicate the opt-in status, as follows:
Red = email address is non-marketable
Blue = email address is single opted in
Green = email address is double opted in -
Contact Link Quick Search Format
When set to On the Contact Record Link in the turboDial panel will open a new window showing the Quick Search formatted Contact from Keap. Otherwise, if set to Off the link will open a new window showing the full Contact Record from Keap.
-
Users can Mute Alert SoundsYou can mute alert sounds in turboDial, which also prevents them from popping into the front on your PC, and mutes call sounds for users in Do Not Disturb.
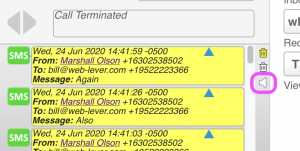
Once you enable this option and re-launch turboDial you will find a mute button on the right side of the alerts section in turboDial.
- Display Call Attempts Count?
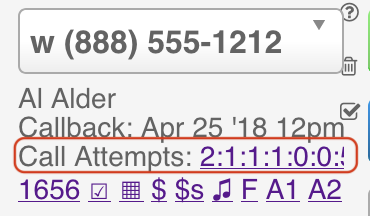
When set to On all turboDial Users will see a “Call Attempts:” field one or two rows below the Name of the currently viewed Contact. That field will display the count of Call Attempts for the past 7 days as a clickable link, formatted as shown in the first image.
The entire field may not be visible unless you scroll it left. When fully visible it appears like the next image.
The interpretation of the numbers in this example is: 2 calls today, 1 call yesterday,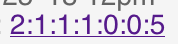 1 call two days ago, 1 call 3 days ago, then no calls until 6 days ago when there were 5 calls. If the link is clicked a new window opens to display additional details, like this:
1 call two days ago, 1 call 3 days ago, then no calls until 6 days ago when there were 5 calls. If the link is clicked a new window opens to display additional details, like this:
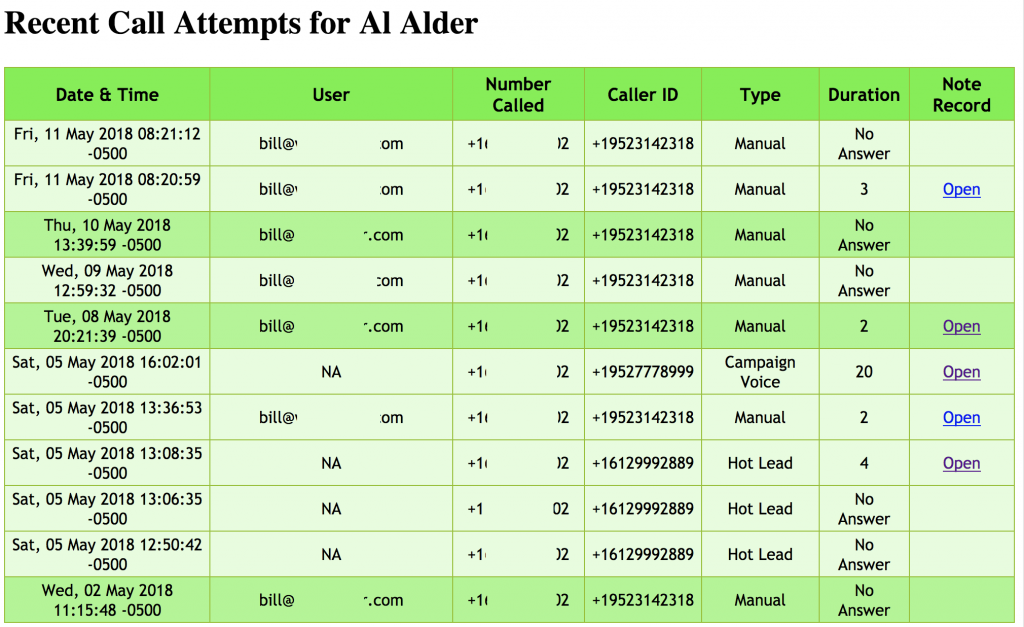
Click to expand
- Use Tall Format for turboDial Panel?
Enabling this option increases the height of the Alerts section and quadrant 2 of the turboDial panel. The first image shows a panel that has this setting set to OFF, the second ON:
OFF
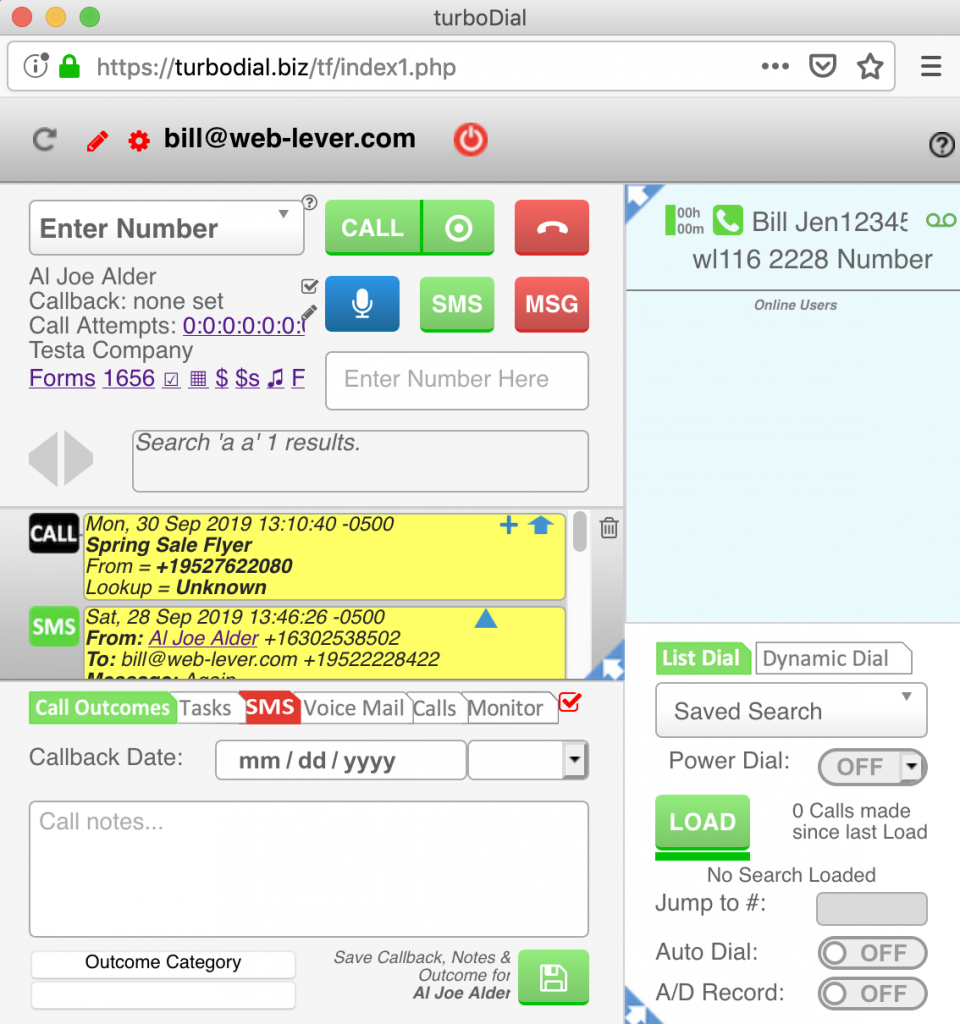
ON
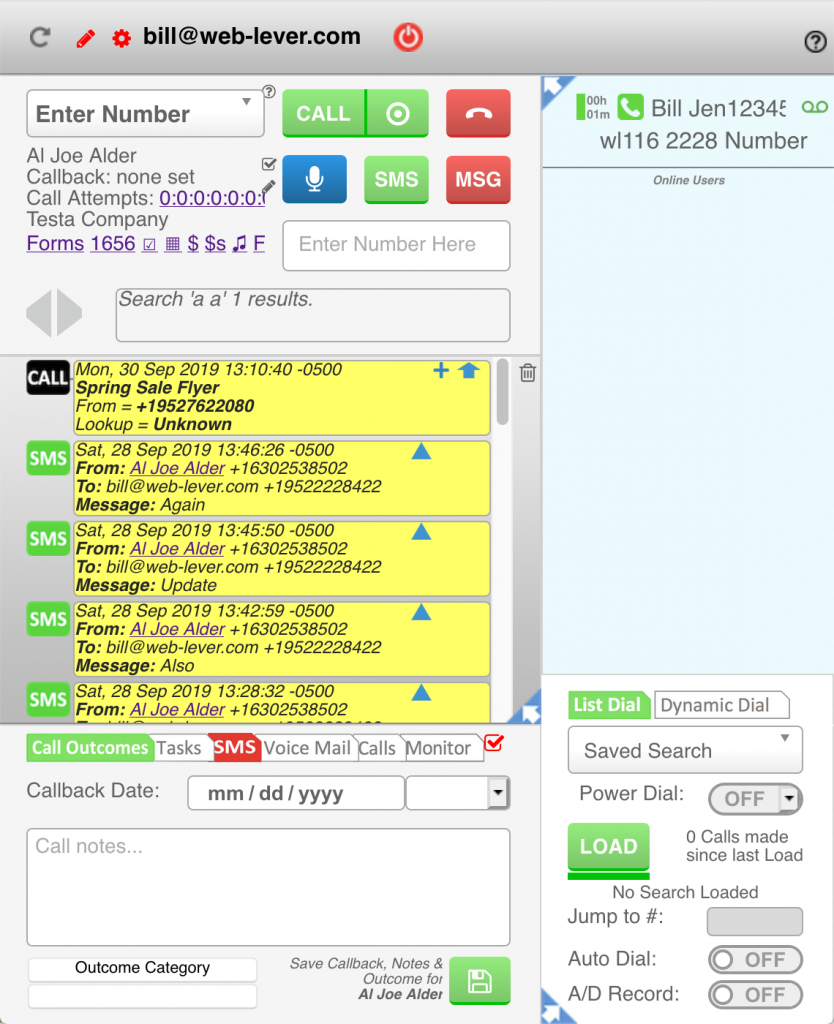
- Enable Team Status Panel? (requires Hosted Voice)
This setting only appears for users with the Hosted Voice add-on.
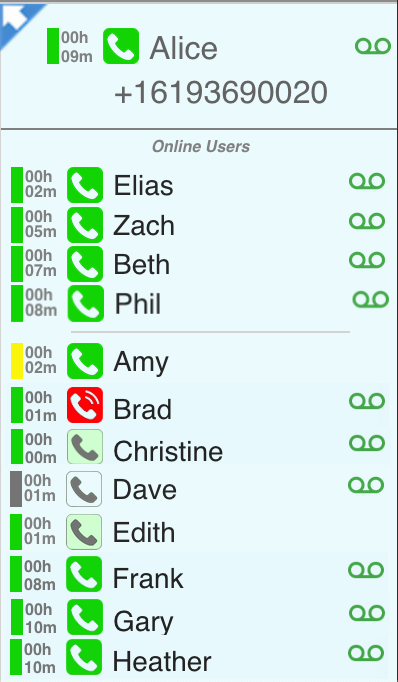
The Team Status Panel displays a list for Users to view the online presence and availability of other Users. It also allows each User to choose their preferred device for receiving transferred calls, and control their availability status.
- Limit Team Status to Same Department
If Team Status Panel is enabled then this option will limit a User’s Status Panel to display only other Users with the same assigned department.
- Users can Mark their SMSs as Read (Requires Enhanced Inbound or Hosted Voice)
This feature allows users to bulk-mark their SMSs as read.
- Enable Extra Quick Load Buttons? (Requires Volume Dialing)
This feature requires the Volume Dialing add-on. To learn more about it, please click here.
- Enable Per-Country Ringback Tones (Requires Hosted Voice)
This Global Option requires the Hosted Voice add-on. To learn more about it, please click here.
Set this to On if you want callers to hear the ringback tone specific to the country they are calling. If set to Off, in cases of transferring calls using the XFR button or using Find-Me, Twilio will play the default North American ringback tone.
- Auto-set Quick Load Buttons
If you have restricted the list of Saved Searches available in turboDial then this feature auto-sets each user’s Extended Quick Load Buttons to match their available searches. Available saved searches are those that appear in their turboDial Saved Search selector.
- Enable Scripts & Fields?
This setting allows you to enable the Agent Scripts and and Additional Fields feature. Agent Scripts is a great choice for people that need their agents to follow scripts, and Additional Fields allows you to see additional Contact and Opportunity information you wouldn’t otherwise see when using turboDial. To learn more about either, please click the linked text per feature. Both features are included with the Volume Dialing add-on.
Quick Links
Below is an image of Quick Links:
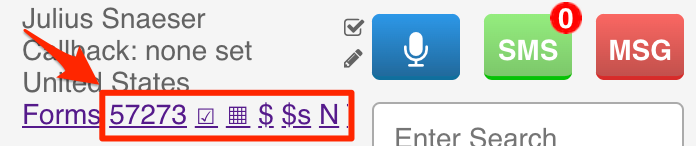
To learn about Quick Links and what each of them do, please click here.
The below six Global Options determine which of the above Quick Links are displayed when your turboDial panel is focused on a Contact:
- Quick Link: View Contact (linked Contact ID)
If set to ON, the linked Contact ID is displayed.
- Quick Link: Add Task (check mark)
If set to ON, the boxed-checkmark icon is displayed.
- Quick Link: Add Appointment (grid)
If set to ON, the grid icon is displayed.
- Quick Link: Add Opportunity ($)
If set to ON, the $ icon is displayed.
- Quick Link: View Opportunities ($s)
If set to ON, the $s icon is displayed.
- Quick Link: View & Add Notes (N)
If set to ON, the N icon is displayed.
