(This section is a follow-on from the previous section: Global Options (Account Owners Only). Please review that section before proceeding.
You can enable a Global Option so that the Tasks for the current Contact are displayed on the turboDial panel. To enable Task Display set the “Display Contact Tasks Due?” option to On as shown here:
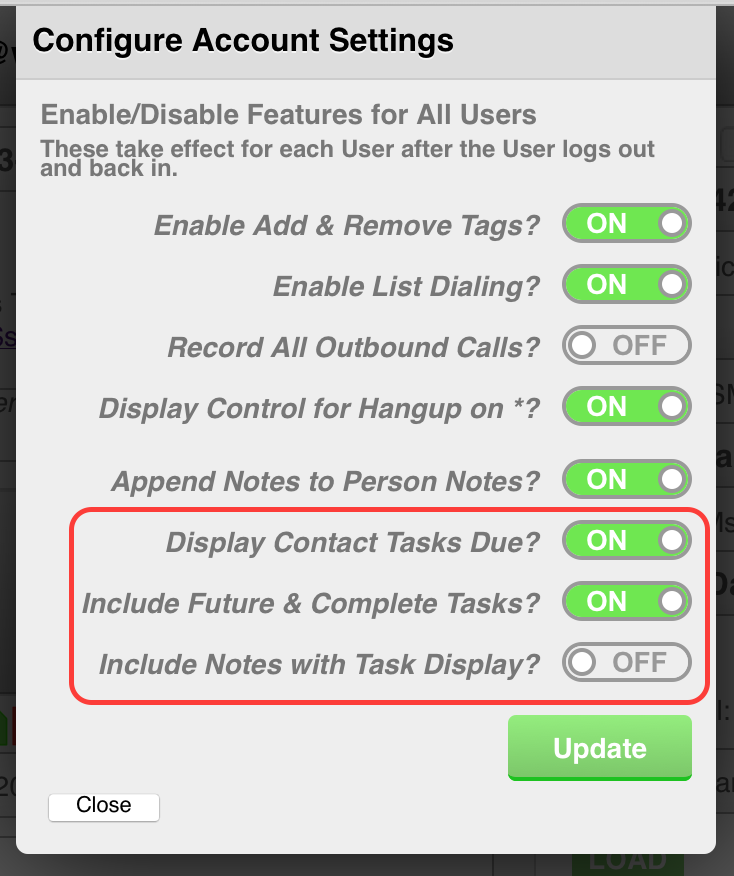
Once you have done that then these changes will appear the next time your launch turboDial:
- Three items are added to the Saved Search selector, one for “My Tasks Due”, one for “Filter My Tasks” and one for “All Tasks Due”.
See this page for more information on List Dialing with Tasks. - A new “Tasks” Tab is enabled next to the “Call Outcomes” tab in the lower-left quadrant of the turboDial panel, as shown here:
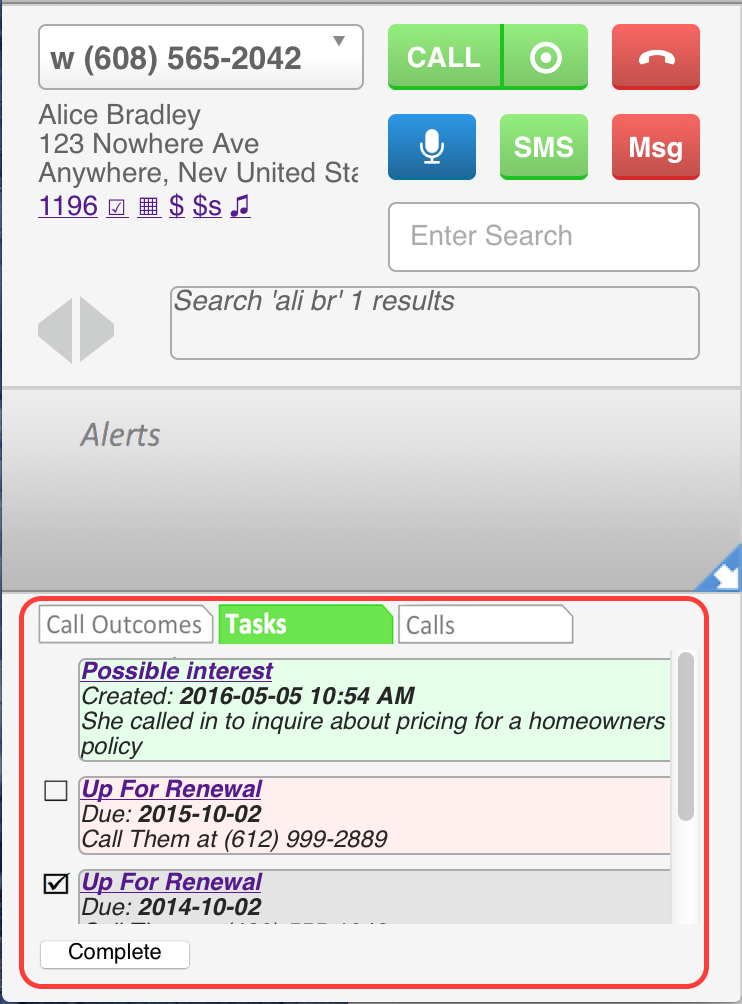
Tasks Due
By default, this Task Display panel displays incomplete Tasks that are Due or Overdue, beginning with the oldest first. The background color of an incomplete Task is pink. Unless specifically enabled, Tasks that have been Completed and Tasks that are not yet Due will not be displayed.
You can click the Task Title to open the task in a new Keap window.
You can mark an incomplete Task as completed by checking the complete box and then clicking the Complete button.
And remember, if you want to create a new Task a button for that purpose exists in the row of links under the Contact information in the upper-left quadrant of the turboDial panel.
Future Tasks & Completed Tasks
If you enable this option then the display will also include incomplete Tasks that are not yet due (future) and completed Tasks.
Future tasks will have the same pink background as the Tasks Due, and can also be completed by checking the complete box and clicking the Complete button.
Completed tasks will have a light gray background and their complete box will be checked.
Notes
If you enable this option then Notes will also be displayed in the Task display panel. The background color for a Note is light green.
If a Note is a Call Note Record for a turboDial call that was recorded, then a “Listen” link will be included in the Note body. Clicking that link will pop up a separate window for listening to the call recording.
