Purpose
The purpose of the Additional Fields feature is to let you see Contact and Opportunity information you wouldn’t otherwise have access to from within turboDial. In the image below, fields boxed in red above Default view are what you have access to without Additional Fields, and boxed fields right under Additional Fields are Contact and Opportunity fields available after setting up the Additional Fields feature:
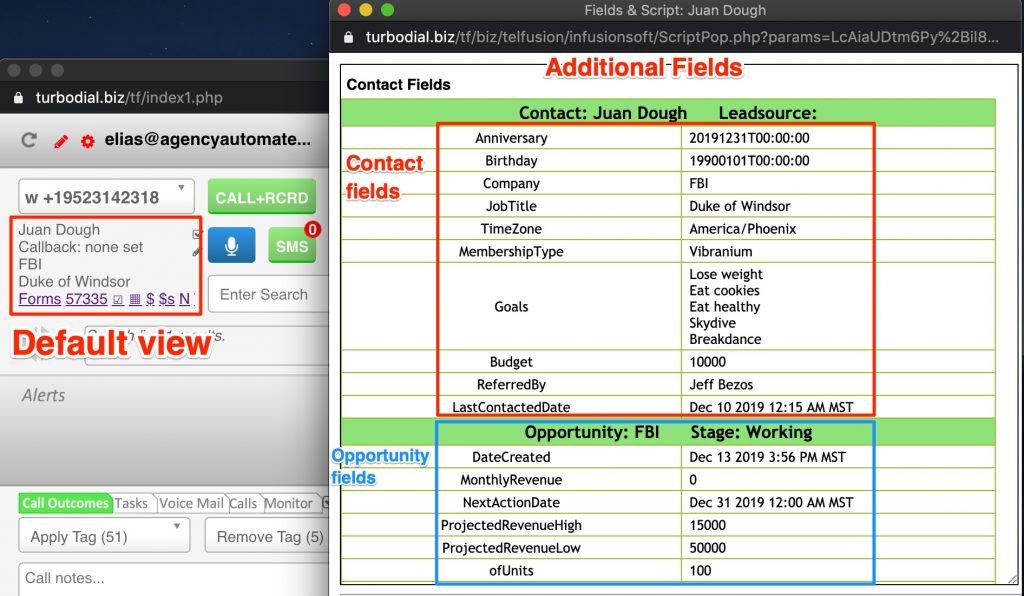
Account Requirements & Cost
Additional Fields is automatically included with the Volume Dialing add-on. Volume Dialing costs $5/mo per authorized PC or Mac user.
Demonstration
Click HERE to download the slides used in the video.
Setup
The below steps explain how to setup Additional Fields:
- Go to this page in your turboDial Management Account: https://sd123.customerhub.net/display-contact-opportunity-fields-in-popup-window
- Click the Choose Keap Fields button.
- Instructions for including the fields you’d like are provided on the page that appears after clicking Choose Keap Fields.
- To get the database names for Default Contact or Opportunity fields, refer to this URL: https://developer.infusionsoft.com/docs/table-schema/
- To get the database names for Custom Contact or Opportunity fields, please refer to this Keap guide: https://help.infusionsoft.com/help/backend-database-names-for-custom-fields
- After adding or removing the field(s), enter your turboDial Management Account login info then click the Install Fields button so that the changes take effect.
Test
At this point you’ll want to test the feature to make sure it’s setup and working as expected.
First you need to set the Global Option Enable Fields & Scripts to ON. After doing that, exit then launch turboDial. (Each user needs to exit then relaunch so that the changes take effect for them.)
After launching turboDial, focus it on a Contact with data in the fields you setup (which might require you creating a test Contact for this purpose), and click the blue up-arrow icon next to View Fields & Script:
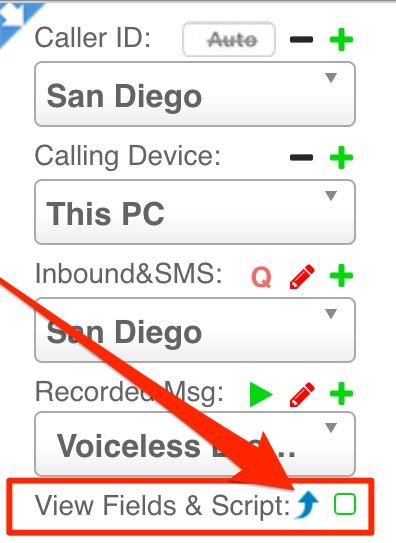
A popup will appear and if things are setup right, you’ll see the field(s) you added on it along with their corresponding values:
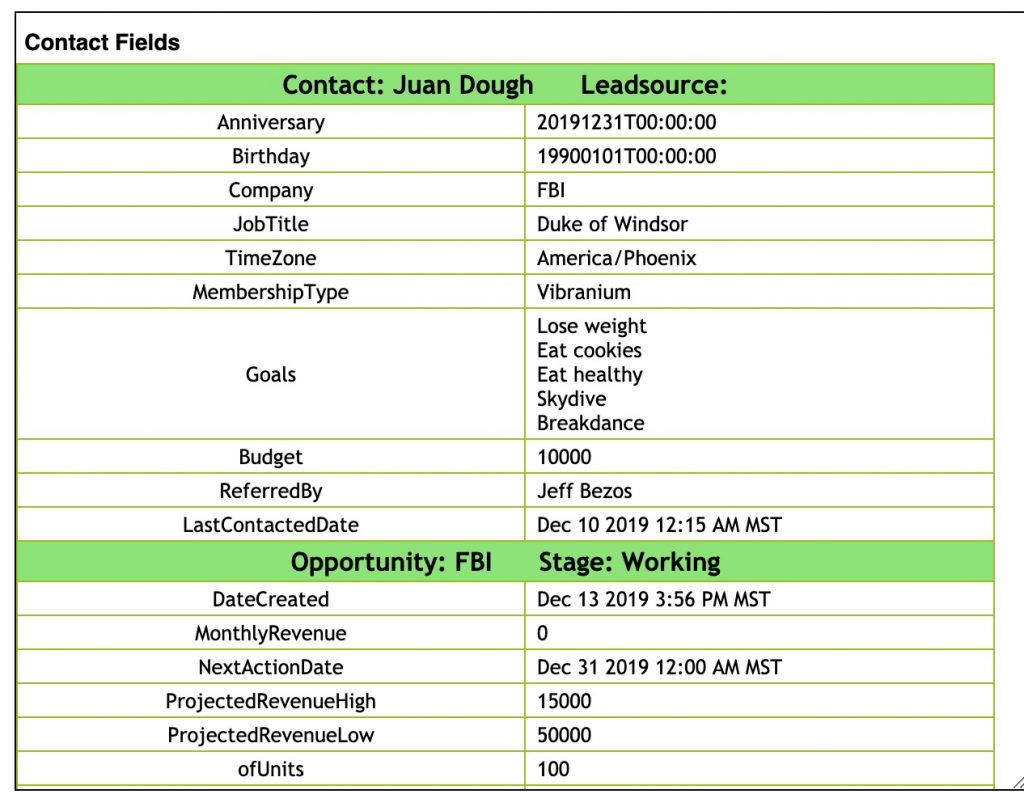
If you do not see a popup, your browser is likely blocking it. If so, you need to configure it to allow turboDial popups.
If you want the popup to automatically appear anytime you focus turboDial on a Contact, check the green box next to the blue up-arrow icon:
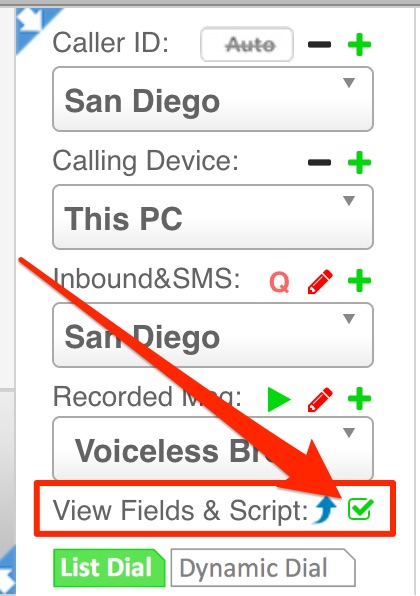
Q: Can I setup Additional Fields without using Agent Scripts?
A: Yes. Even though Additional Fields and Agent Scripts appear on the same popup, you can use either feature without having to use the other.
