With the Hosted Voice upgrade or the Enhanced Inbound add-on you will also receive an alert message on your turboDial panel when an inbound SMS is intended for you such as when a contact replies to an SMS text message you have sent. No configuration steps are needed to use this feature.
When you send a Text Message and the contact who received that message replies you will be notified in your turboDial panel with the screen pop Alert and hear a chime.
If you do not want to hear that chime, or have your turboDial panel brought front and center when a screen pop Alert arrives, please enable the Users can Mute Alert Sounds Global Option.
Then when you are ready you can click the blue up-arrow inside the Alert and change the focus of the turboDial panel to view the contact that sent the message.
Or, and this is very important – you can leave turboDial focused on the current contact and click the SMS label on the left of the Alert – that will pop up the SMS Send & Receive panel for the contact associated with that SMS and allow you to read the text message history for that contact and send a reply. You can even be on a phone call in turboDial and continue that call while replying to a text message from a different contact.
In the example shown below, turboDial is focused on Juan Dough. If the SMS button next to the SMS Alert is clicked it will open the SMS Messaging App: <current Contact> panel for Juan Dough.
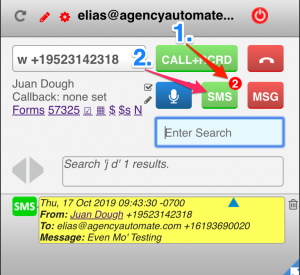
-
Unread Counter: Displays how many unread SMS conversations you have. Clicking it pops up the SMS Messaging App:<current Contact> with the SMS History list displayed.
-
SMS button: When turboDial is focused on a Contact with a phone number, clicking it pops up the SMS Messaging App:<current Contact>.
SMS Messaging App Key
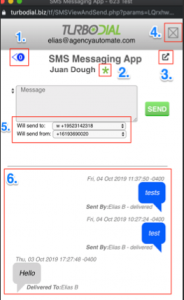
SMS Messaging App:<current Contact> key explanations:
-
Clicking this takes you to the SMS Messaging App: History and displays how many unread SMS threads you have.
-
When clicked, your turboDial panel will focus on the Contact record associated to the Contact’s text history you’re viewing.
-
When clicked, a separate 2-Way SMS window focused on the current Contact is created, allowing you to continue an ongoing conversation while you communicate with other Contacts. You can have multiple 2-Way SMS windows open.
-
Clicking this closes the SMS Messaging App <current Contact>.
-
Will send to: contains phone numbers associated with the current Contact.Will send from: contains turboDial-acquired inbound numbers you can choose
-
SMS history that displays up to 1,000 SMSs if you have Enhanced Inbound or Hosted Voice. It displays up to 10 if you have neither Enhanced Inbound or Hosted Voice.
SMS Messaging App: History
-
The SMS History is a filterable list of SMSs—it displays all SMS conversations, and can be filtered by individual user by clicking All Users then choosing yourself.
-
SMS conversations with empty circles to the left of them were sent by or to you and you read or replied to them.
-
If the circle is filled, that means you have not read or replied to the conversation.
-
SMS conversations with em-dashes to the left of them are SMSs that weren’t sent by or to you.
-
Clicking a conversation moves to the SMS Messaging App: <current Contact> window with the conversation for that Contact displayed in a thread.
- Clicking the trash can icon deletes all read conversations owned by the logged-in user.
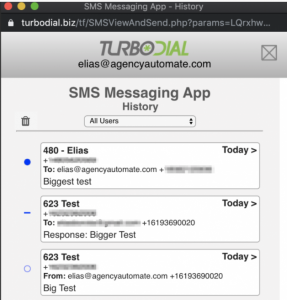
Important facts about the History section:
-
Automatically generated SMSs (e.g. Campaign SMS, SMS Automated Conversations) do not affect SMS History.
-
Only manually-sent outbound SMSs are recorded in the history list.
-
Only inbound SMSs forwarded to a person will be saved in the History section.
-
Inbound SMSs that get processed as part of an SMS Automated Conversation do not affect the history.
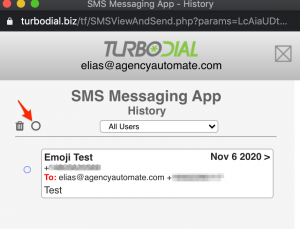
SMS 2-Way Chat Window
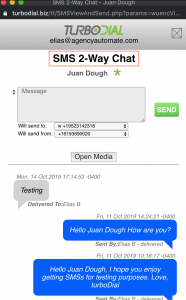
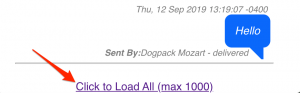
Video Demonstration
If your user ID is authorized as a Mobile User in turboDial then you can install the turboDial Mobile App (native) on your smart phone and receive an immediate push notification on your device when an inbound SMS is intended for you.
That push notification also gives you access to send a reply SMS via turboDial right from your smart phone.
See this guide section for more information.
