Quick Fix
The instructions directly below solve almost every occurrence of the popup blocker issue—read it carefully.
If you see this error:
turboDial was unable to launch. Please find instructions for allowing the turboDial popup at this page: http://tlinks.me/popup
please launch turboDial by clicking the green asterisk in your browser toolbar then clicking Launch turboDial:
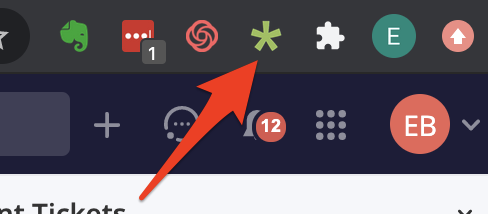
If you don’t see that asterisk, click the puzzle-piece icon to see all your hidden extensions, pin the turboDial asterisk to your address bar, then launch.
After doing that you should be able to use turboDial as normal.
NOTE: You will have to launch via the toolbar-asterisk if you close all Chrome windows then open Chrome.
If Quick Fix Doesn’t Work (rare)
If you continue to see the error, then the Chrome Browser is blocking turboDial from launching. Follow all of the below instructions:
1. Copy this URL: chrome://settings/content/popups – and paste it into your Chrome Browser address bar to go to your Chrome pop up manager.
2. Add the below URLs to your “Allow” list, replacing “ABC123” with your Keap app name:
- https://turbodial.biz:443
- https://ABC123.infusionsoft.com:443
- https://keap.app:443
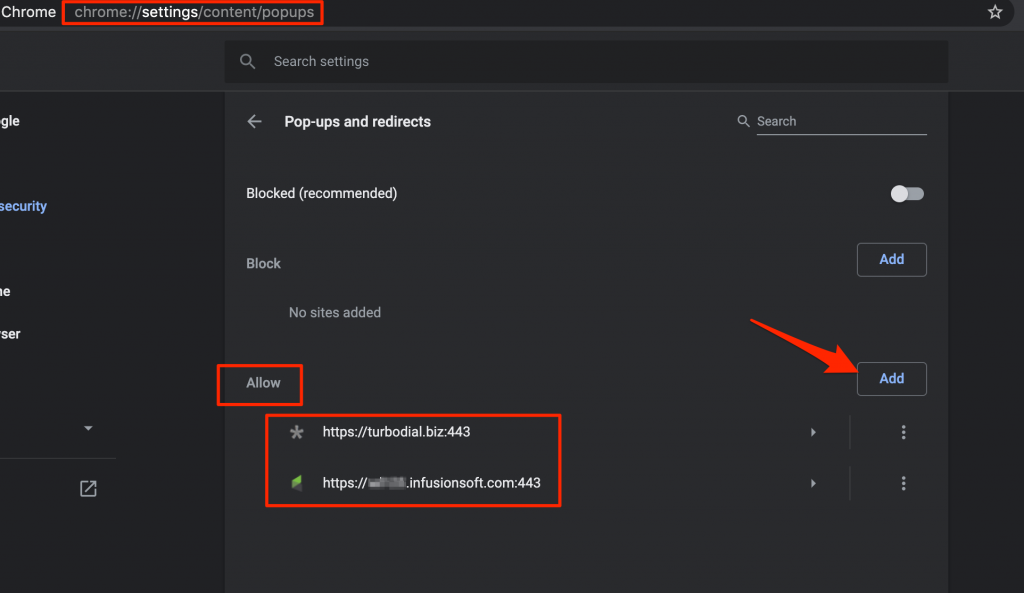
3. Copy this URL: chrome://settings/cookies – and paste it into your Chrome browser address bar. It will open up your Cookie Settings.
4. DO NOT block all cookies—turboDial cannot work properly without using cookies. Our cookie settings are set to block third-party cookies:
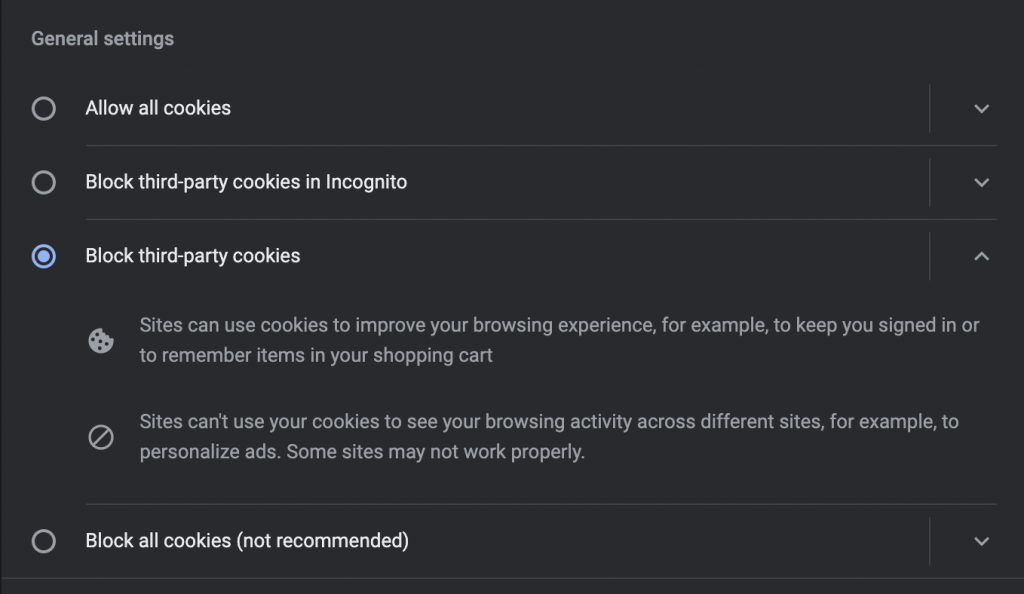
5. Close turboDial before proceeding.
6. Launch turboDial by clicking the the turboDial asterisk in the upper righthand part of your address bar then clicking the “Launch turboDial” link:
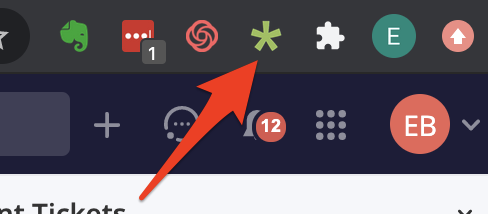
NOTE: If you cannot get past step 4. using Google Chrome, you must:
- Remove the turboDial browser extension.
- Download the turboDial browser extension for Chrome:
https://chrome.google.com/webstore/detail/turbodial-linker-for-infu/nkndmcmfidfnbmoknabldpcfalhebaep - Contact the main or secondary account owner and ask them to send you and email they received from turboDial with Subject line: turboDial: Retain these Web Browser instructions then follow the instructions in that email to authorize the turboDial browser extension.
7. If you see the blocked pop-up icon (shown below), click it and allow turboDial pop-ups, then try launching turboDial again.
8. Launch turboDial from toolbar asterisk, then click an asterisk next to a Keap Contact. turboDial should then set itself to that Contact’s information.
If the above steps don’t work for you, please email us at support@turbodial.biz and include a video of following these steps and it not working, if possible.
