This guide walks through configuring your turboDial-acquired phone numbers if you have Enhanced Inbound or Hosted Voice. If you have neither, refer instead to this guide.
In order to configure a phone number, you must be logged in as a primary or secondary account owner.
Video Walkthrough
Setup Steps
Set the Inbound&SMS selector to a phone number you’d like to configure, then click the red pencil icon to the right of it and a screen like the one below will appear:
First Screen
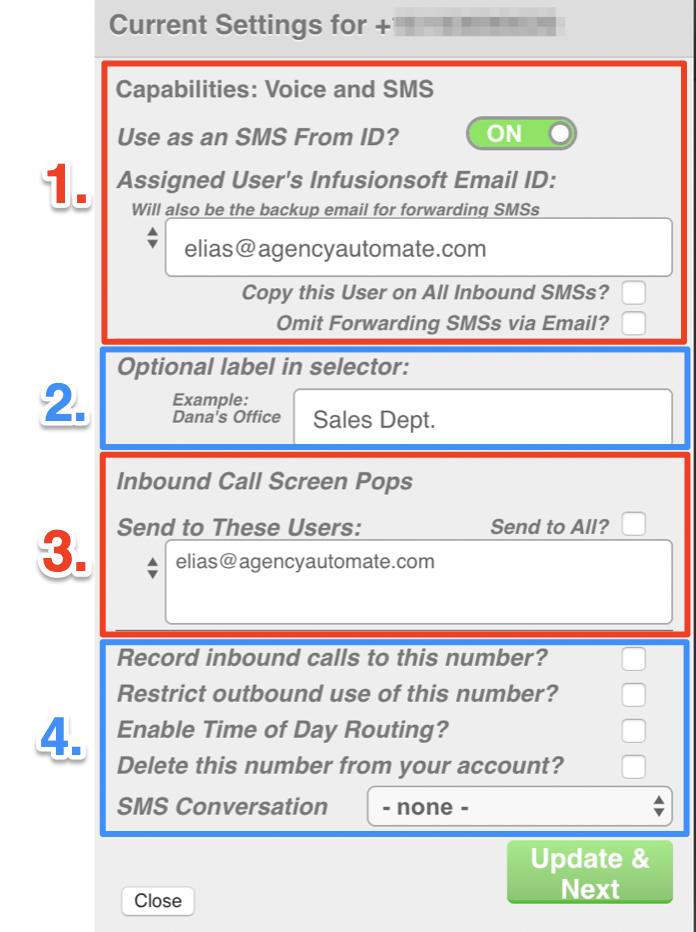
Each numbered section above is composed of one or more settings, and each setting is discussed below.
1. Capabilities: Voice and SMS
Use as an SMS From ID?: Ensure it’s set to ON if you want to send or receive SMSs to this phone number.
Assigned User’s Keap Email ID: the user you want to be the default Call Note owner for inbound calls. There are scenarios where the Call Note is assigned to a different user, such as when a call is answered in the softphone by a different user, by the Forward to Contact Owner feature, or if a different user claims a call afterward using the Assign Buttons. To learn more about Assign Buttons, click here.
Copy this User on All Inbound SMSs?: check the box if you want this user to get all SMS-based email and alert notifications for this phone number. In addition to receiving an SMS notification in a user’s turboDial panel, they are also sent as emails.
Omit Forwarding SMSs via Email?: check this box if you do not want SMS email notifications. Accounts who use that should take care to ensure they are receiving notifications in other ways.
2. Optional label in selector
This optional label is what people see when picking a number from the Inbound&SMS or Caller ID selector and a few other areas of turboDial. If you do not enter a label here, by default the phone number itself is used as the label. The image below shows a phone number given the label San Diego:
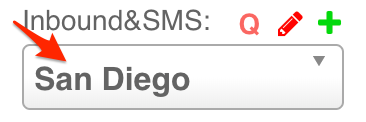
3. Inbound Call Screen PopsSend to These Users
Enter the email address(es) of the users you’d like inbound call screen pops sent to when someone calls this number. An Inbound Call Screen Pop is an alert notification displayed in the turboDial panel, and contains information about the inbound call. It also contains 3 “Assign Buttons” – see this page for more information about the Assign Buttons. Below is an example of a screen pop notification:

Send to All?:Checking this box overrides the Send to These Users setting, sending screen pop alerts to all logged in users.
4. Other Settings
Record Inbound Calls
Record inbound calls to this number?: check the box if you want inbound calls automatically recorded. Call recordings are stored in the Call Recording custom field of each Call Note record created per call. You must have the Call Recording custom Note field created before you can enable this setting.
Restricting Use of Number
Restrict outbound use of this number?: When checked, only permitted users will see this number in the Inbound&SMS and Caller ID selectors. The permitted users are:
+ the user set as “Assigned User…” listed in Section 1. above.
+ the users set to receive Inbound Call Screen Pops, as set in Section 3. above. If you selected Send to All, this option is by-default disabled, and there will be no restrictions on who can use this number for Outbound Calls or SMSs.
+ the user(s) whose Keap ID Email address(es) is entered in the “Simultaneous Ringing Destinations” list on the Second Screen.
+ Authorized Supervisors, as set in this page of your turboDial Management Account
After checking the box, the wording for the option automatically changes to Restricted. Hide from non-Admins? , and a second check box appears:
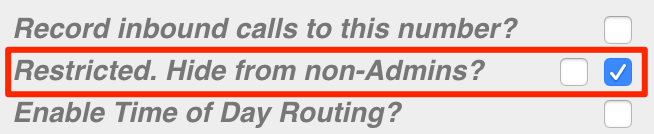
If you check that second check box, the text changes to Number hidden from non-Admins:
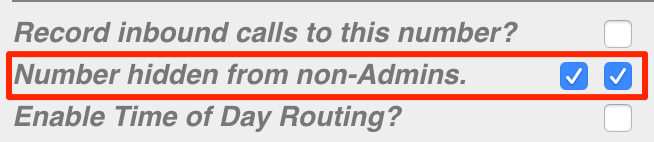
When Number hidden from non-Admins. is checked, only Admins can see the phone number in any of the number selectors and use it—non-Admin users can’t see or use it.
Forwarding Based on Time of Day
Enable Time of Day Routing?: check this box if you want to enable Time of Day Routing. If you check this box, you will not see the Second Screen mentioned below. You will instead see a screen like this:
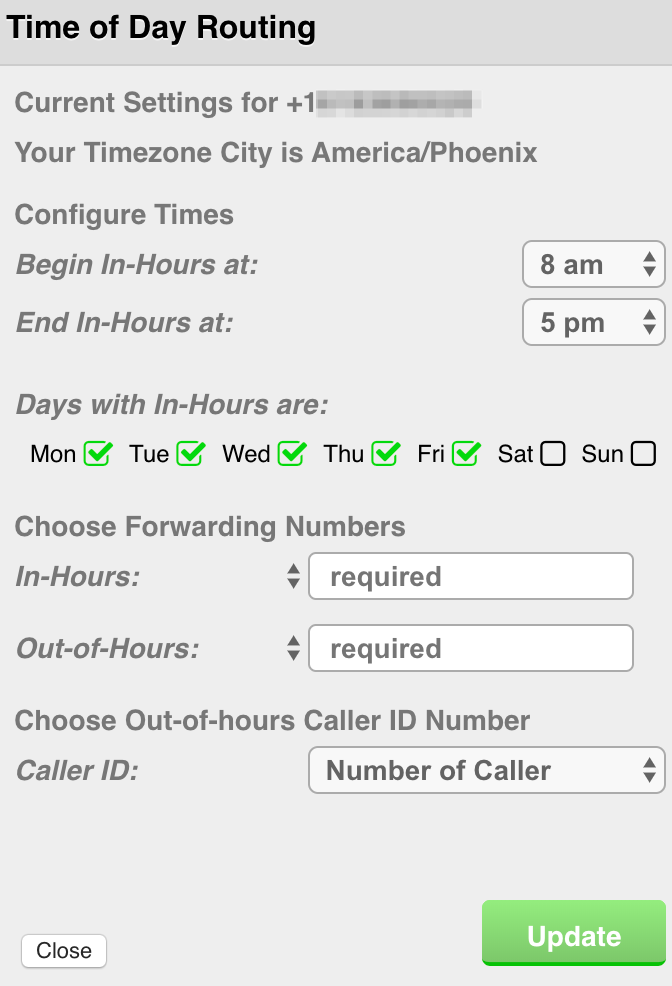
To learn more about Time of Day Routing, click here.
Delete a Number
Delete this number from your account?: check this box then click Update & Next to delete it. You should think carefully about deleting a number, because after you delete a number, all of its configuration settings are deleted too.
SMS Conversations
SMS Conversation (optional): you can choose the SMS Conversation you want used when someone texts this phone number. To learn more about SMS Conversations, click this.
If you don’t want to save any of these changes on this screen, click Close. Otherwise, click Update & Next to be taken to the Second Screen.
Second Screen:
This is the screen where you specify forwarding destinations, can create a label for alerts you receive when this number is called, and add a backup number.
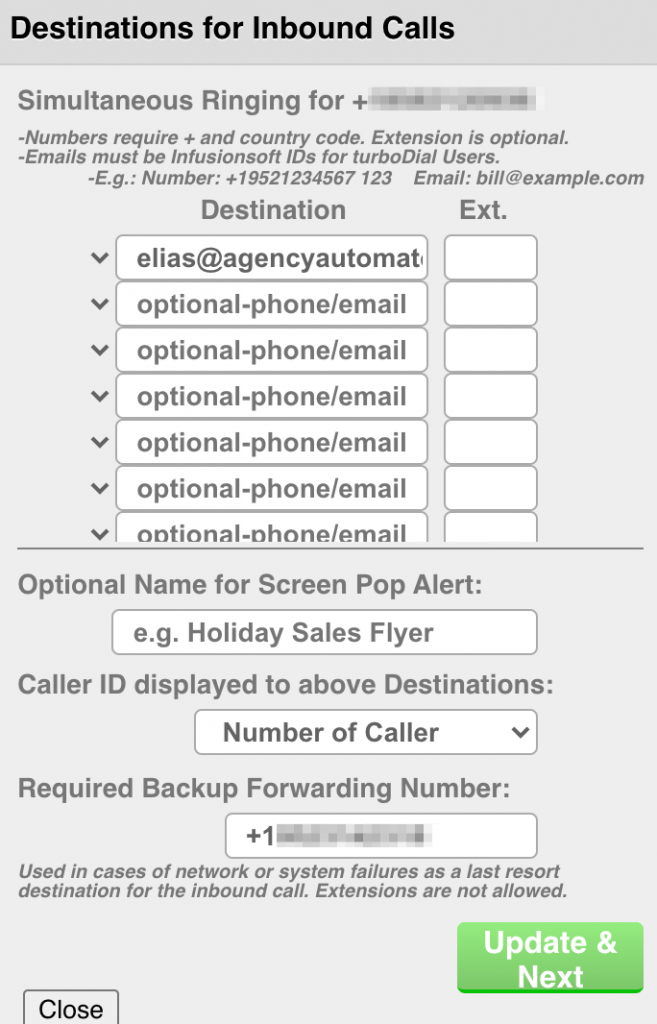
Simultaneous Ringing for….: Entries entered under the Destination column are referred to as forwarding destinations. Each forwarding destination can be to a softphone (softphones are represented as authorized turboDial users’ email addresses, that, when called, ring their turboDial panel) or phone number.
To see a default list of available softphones and phone numbers, click the double-triangle icon to the left of any Destination field. If you do not see a softphone you want calls to this number forwarded to, you need to add an authorized Keap user with that email address to your turboDial account.
If you do not see a phone number you want calls to this number forwarded to, you can manually enter it in a Destination field, prefixing it with its correct country code. If any phone number you enter has an extension, enter it to the field to the right of its Destination field under the Ext column.
VERY IMPORTANT: We don’t recommend using turboDial-acquired inbound numbers or VoIP phone numbers as destinations for inbound calls. Most VoIP office phone systems will capture the inbound call and prohibit the other destinations in your list from ringing. Due to that, only enter a VoIP office phone number if it’s the only destination specified on this screen. Also, if you forward to a turboDial-acquired inbound number(s), a new inbound Call Note record will be created for that forwarded call in addition to the Call Note record that was created for the initial inbound call.
We do recommend only entering user softphones, cell phones, or non-VoIP landlines in each Destination field.
Important note About Phone Extensions: When adding phone numbers to the “Forwarding Destinations for Inbound Calls” screen it is strongly recommended that you do not enter numbers that require an extension. A number with an extension is OK to use if you are forwarding to a single destination. However if you are forwarding to multiple destinations then a number with an extension effectively disables the Simultaneous Ringing feature. This is because the PBX for the number with an extension will immediately answer the inbound call to ask for the extension, and by answering it stops the other numbers from ringing.
Optional Name for Screen Pop Alert: it is the label displayed on Inbound Call Alerts, and is not necessarily the same as the label you set in Section 2. of Screen 1 above:
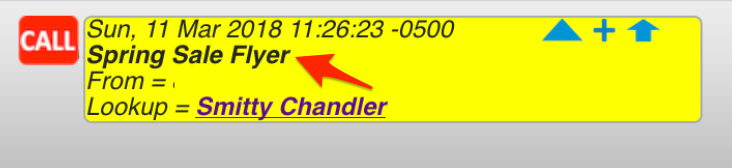
However, we recommend naming both the label and screen pop alert identically.
Caller ID displayed to above Destinations: the Caller ID displayed to a phone number’s call-forwarding recipients (entries under the Destinations for Inbound Calls section).
Required Backup Forwarding Number: This is the phone number that is called as a last resort in the event of network or system failure that makes your other forwarding destinations unreachable. It is recommended that you use the cell phone of the business owner or primary company point of contact.
When finished configuring any settings, click Update to save them.
Additional Considerations
We highly recommend learning about some other settings or considerations regarding inbound numbers by clicking here.
