Before Making Your 1st Call
If you do not have an available number in the Caller ID selector 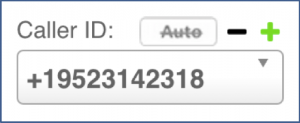 then you must validate a phone number to use as a Caller ID.
then you must validate a phone number to use as a Caller ID.
- Launch the turboDial popup by clicking the turboDial link on any contact record in your Keap account.
- Login to turboDial using a valid Keap ID that has been submitted as an authorized user in your turboDial account. When you first signed up for turboDial the email address you signed up with was installed in turboDial as your authorized user. If that email address is not a valid Keap ID then login to your turboDial account and change it.
- Use the green “Add Caller ID” button in the Caller ID section of turboDial to validate a phone number to use as a Caller ID
Next, if you want to talk using your PC rather than a phone, you should plug a headset into your PC now. It doesn’t need to be a fancy headset – the simpler the better. iPhone earbuds work well.
You are now ready to make a call. Watch this video to see how…
Demo Video: Making Outbound Calls with turboDial
There are two buttons for starting a call
- Non-recorded Call – begin the call by pressing the “Call” button
- Recorded Call – begin the call by pressing the Record button immediately adjacent to the Call button
If your account is configured to “Record All Calls” then these two buttons are merged into a single “Call+Rcrd” button.
For each call you can choose these options
- Choose the Number you call
- Select a Number – choose a phone number from the selector before beginning the call
- Enter a Number – choose “Enter Number” from the selector and the number currently present in the Search field will be used for the call. Type in the number using your keyboard or the on-screen keypad before beginning the call. Be sure to put your cursor into the Search field before you type in the number.
- Choose the Caller ID you display
- Choose any of the phone numbers you have previously verified before beginning the call.
- Choose the Device you call from
- Call from your PC – choose “This PC” from the Calling Device list before beginning the call and your call will use the sound capabilities of your PC. A simple headset with built-in microphone along with a good Internet connection are all that’s needed. Most people are pleasantly surprised at the convenience and sound quality of calls made this way.
- Call from a Phone – choose a phone number from the Calling Device list before beginning the call. This device will be called first when you begin the call and when you answer it turboDial will automatically continue connecting to the person you are calling. Note that it is extremely important to answer the call to your device – if you don’t answer and your voice mail system answers instead then your voice mail system will be connected to the person you were calling, which could be a confusing experience for them. If you have changed your mind and don’t want to continue the call then you should first answer the call to your device and then hang up.
See this page for instructions on adding a Calling Device.
Call Progress Messages
Although not shown in the video, when you make a call using a phone as your Calling Device you will see a temporary notification window displayed in turboDial, and messages describing the progress of your call will be shown as your call proceeds. Clicking on Call Progress Messages closes them.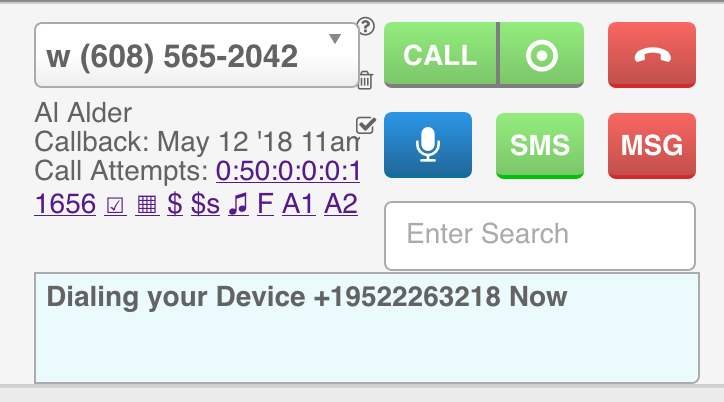
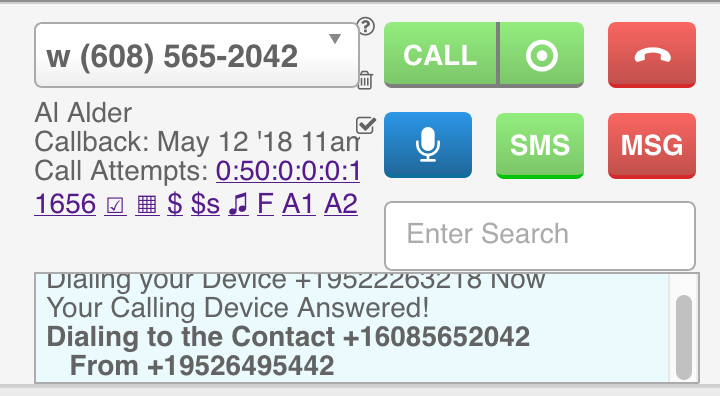 These messages help you identify when your Calling Device should begin ringing and if it does not ring then you should hangup the call and investigate to determine the cause.
These messages help you identify when your Calling Device should begin ringing and if it does not ring then you should hangup the call and investigate to determine the cause.
Here are some of the causes if your Calling Device does not ring:
- Your phone is off-hook or on another call
- Your mobile phone has an intermittent wireless connection and your mobile carrier failed to connect to it.
- You’ve set your phone to block inbound calls from the number turboDial is using as a Caller ID for the call it places to your phone.
- You’ve got a VOIP phone and its configuration settings are not adequate to keep firewall ports open, and as a result inbound calls to that phone are intermittently blocked.
Please Note: When you start a call with a phone as your Calling Device turboDial always sends a call to your phone, but turboDial cannot force your service provider to ring that phone. See this FAQ for more information on diagnosing problems with your Calling Device.
