Video Overview:
Caller ID Numbers
A Caller ID is the number people see on their phone display when you call them. Any phone number you own can be added in turboDial and used as a Caller ID.
Your list of Caller ID numbers consists of two types:
- Numbers you have purchased using turboDial
- Numbers you own outside of turboDial and have validated in turboDial
If you have purchased a new phone number using turboDial it will be available in your Caller ID list. But if you have no numbers in your Caller ID list then you must validate a number you own to be added to the list.
When you validate a phone number as a Caller ID you achieve two separate results:
- You add the number to the list of Caller IDs you can choose to display on your calls.
- You add that phone device to the list of Calling Devices you can call from.
When you delete a validated number it is removed from both lists.
You must have at least one Caller ID number before you can begin making calls because a valid Caller ID is required for every call you make.
Validating your Number as a Caller ID
To validate a new number the number must be for a phone you can answer when it rings.
Important: The number you are validating must not be answered by a machine before it rings your phone.
In some cases you may need to make temporary arrangements so that you will be able to answer the phone when it rings. When you are ready, follow these steps:
- Press the green + button in the Caller ID section of turboDial
- You will be prompted to enter the number. Enter the number for a phone you control and can answer when it rings, then press OK.
- You must enter the number using full international dialing conventions and beginning with a +. In North America a number will look like this: +15035551212. In the UK it will look like this +442012345678.
- If an extension must be included for the validation call to reach the phone, add it like this: +15035551212 x1213.
The extension does not become part of the Caller ID and it also does not appear with the number in the Calling Device list.
- You will see a 6 digit code on your computer screen. Keep that code displayed because you will be receiving a phone call from Twilio and will be asked to enter that code.
- Answer the phone when it rings and enter the code.
- Once you have successfully entered the code the number will show in your Caller ID and Calling Device options lists. You can now press OK and exit the prompt window.
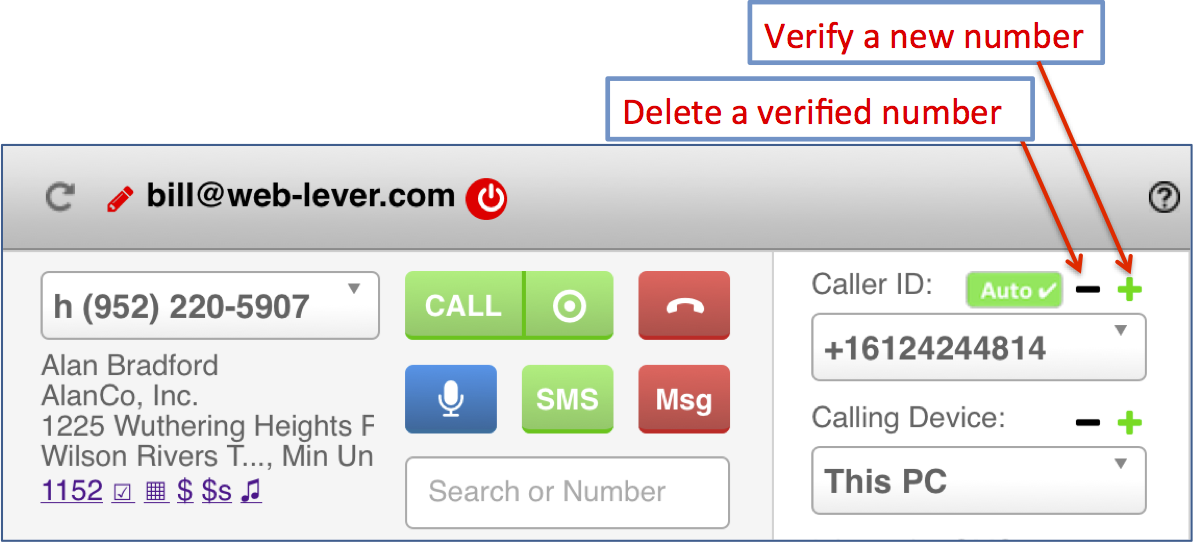
No Call?
If you didn’t receive the call in step 4 then start over and at step 2 enter the phone number followed by a space and then a fake extension, like this
+15035551212 xwwwwwwwwwwwwwwwwwwwww1
This technique is adding a fake phone extension of ‘1’ that needs dialed after the call is answered, and each ‘w’ is a 1/2 second wait before the unnecessary ‘1’ is dialed at the end. There are 21 w’s so it has the effect of telling Twilio to wait about 10 seconds before proceeding to ask you for the 6 digit code.
The maximum length of the extension is 22 characters. So if you need to include an actual extension, such as x101, then you can insert at most 19 ‘w’ characters after the ‘x’: xwwwwwwwwwwwwwwwwwww101
Please also refer to the FAQ topics related to Caller IDs.
Considerations
You may only want certain non-Admins to have access to certain Caller IDs and not have access to others. If that’s the case, please refer to and enable the Admin controls Caller IDs Global Option (option requires Hosted Voice).
