The Auto-Greet feature is used to play an announcement to every caller to the inbound number where you have enabled the feature. This feature is most often used to play an announcement like “This call is recorded for training purposes“.
If you have the Hosted Voice add-on then Auto-Greet can be configured for any Inbound Number you have acquired in turboDial. Here are the steps to prepare an audio recording and configure the Auto-Greet feature onto an Inbound Number:
Step 1: Prepare your Audio Recording
You may choose from 2 different approaches to make an audio recording available to use for Auto-Greet
- You may upload a .wav or a .mp3 audio file from your computer into turboDial. Please visit the Hosted Voice page in your turboDial Management account to find that upload form.
- Or you may record the announcement using the “Recorded Msg:” section of your turboDial Panel. The instructions here explain how to make a recording. Once you make that recording you must modify its name to include the word autogreet to inform turboDial that this recording should be available to choose from when you are configuring the Auto-Greet feature onto an Inbound Number.
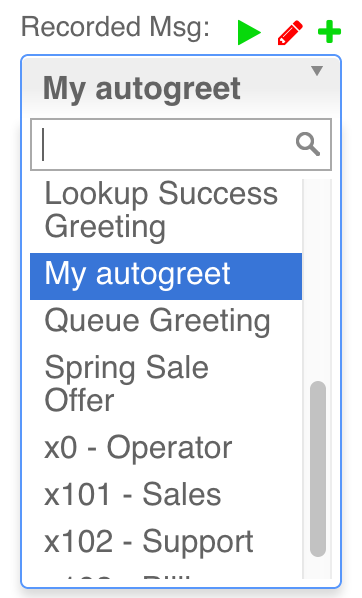
Step 2: Choose an Inbound Number to Configure
Choose a number in the “Inbound&SMS” selector and click the red pencil button to configure it.
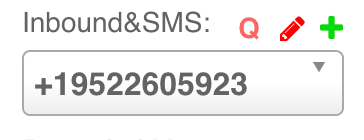
Step 3: Move to the Inbound Call Actions Screen
This is the third screen you arrive at after clicking the “Update & Next” button twice.
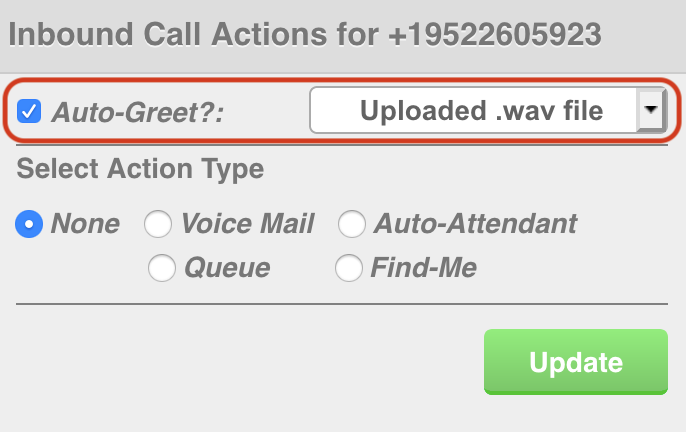
The top section of this screen, highlighted in the image above, is the Auto-Greet feature.
Step 4: Activate & Choose
Click the checkbox to activate Auto-Greet then choose one of the announcements from the selector. The selector will include the following announcements you have prepared:
- Uploaded .wav file, if any
- Uploaded .mp3 file, if any
- Your recordings from the Recorded Msg: section of turboDial that have a name that includes the word: autogreet
Step 5: Click Update
When you have completed any other changes you need for Inbound Call Actions features you will click the Update button. The Auto-Greet announcement is now active on the Inbound Number you just modified.
Step 6: Test Your Auto-Greet Announcement
Please make a call to that number to verify the announcement sounds the way intend.
