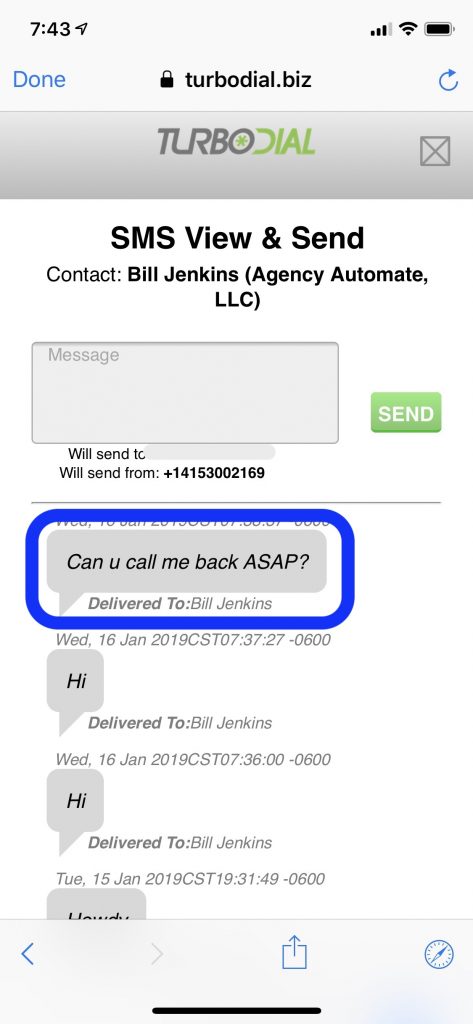With the turboDial Mobile apps you can use personal Apple mobile devices (tablets, smartphones and smart watches) with your business phone numbers and without revealing your personal phone number, similar to using turboDial at your desk:
- Inbound Calls: Calls inbound to a business line can be answered on your smartphone, and you can view the Keap details of the caller on your phone (and smart watch) before you answer.
- Inbound SMSs: Be immediately notified on your phone and smart watch when SMS text messages arrive inbound to a business line. And you can reply back right from your phone to achieve a real-time SMS conversation.
- Outbound Calls/SMSs: You can look up any Keap contact and start a call or send an SMS from your smartphone using your business number as the caller ID.
In addition to these call & SMS scenarios, important events for contacts in your Keap account can also be notified to your smartphone and smart watch when they occur.
- Voice Mail: If you configure voice mail on an inbound number you can be notified at your mobile device when you receive a voice mail message. If you click on that Voice Mail Notification in the turboDial Mobile (native) app it will open a window on your smartphone where you can listen to the voice mail message.
- Hot Lead Alerts: The Hot Lead Alert add-on will also send a push notification to your smartphone (and smart watch) when a Hot Lead Alert is delivered to you.
Follow the steps below to maximize the value of turboDial with your mobile phone.
Setup your Phone and Inbound Numbers
These steps assume your turboDial account includes the Hosted Voice add-on and that the Users who need mobile access have been authorized to access turboDial Mobile. A subset of this functionality is available if you do not have the Hosted Voice add-0n.
- Install both the turboDial Mobile (web) and turboDial Mobile (native) apps on your mobile device. Launch and login to the turboDial Mobile (native) app.
- Obtain an Inbound Number in turboDial or select one you obtained previously, and configure it so that at least one of the simultaneous ringing destinations for inbound calls to the number will be your mobile phone number.
- Configure the Inbound Number so your turboDial User (i.e. user’s login email address) will receive Inbound Call Screen Pop alerts for inbound calls to this number.
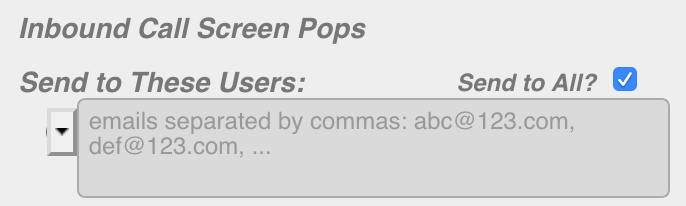
Screen Shot Examples
In this example, an SMS text message is received at my turboDial Inbound number. The messages says “Can u call me back ASAP?”
The following examples show that same inbound SMS text message on several different devices:
Email on a PC
turboDial forwards the SMS to my email address:
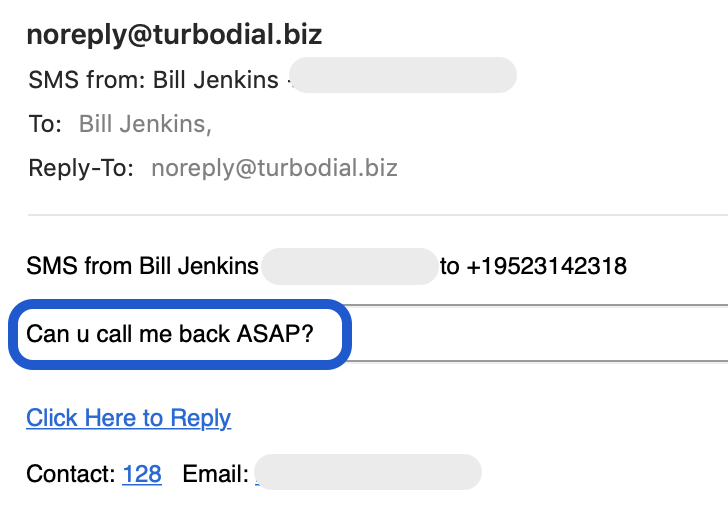
turboDial Panel Notification
turboDial displays a screen pop notification on my turboDial panel, if I am logged in to it:
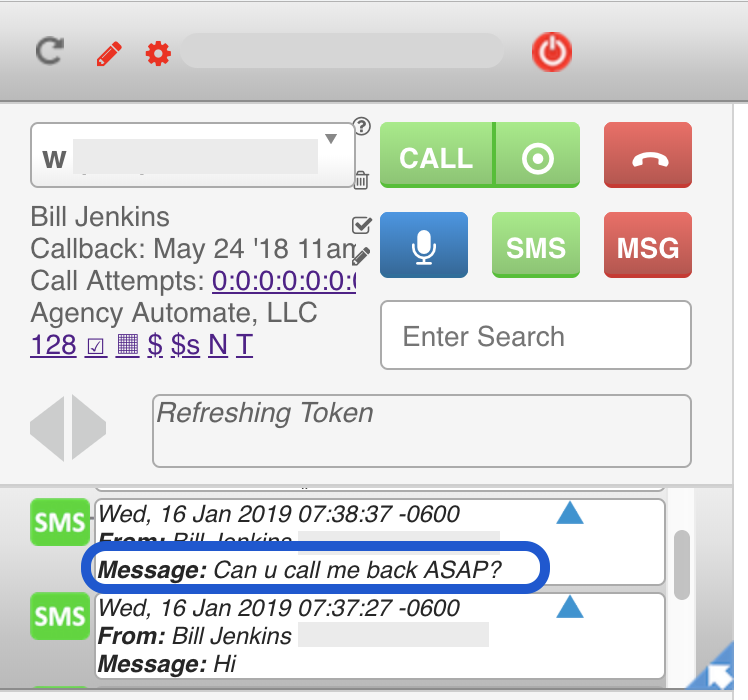
Apple Watch Notification
turboDial sends a “Push Notification” to my iPhone, and my iPhone shares it to my Apple Watch:
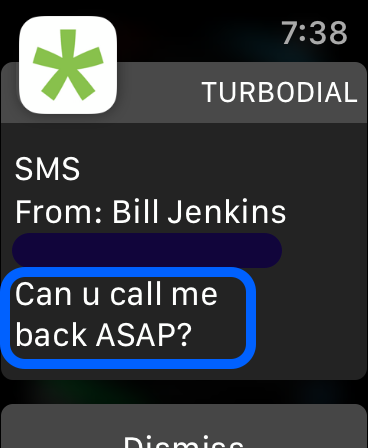
iPhone Notification
The Push Notification from turboDial is included on my iPhone Notifications screen:
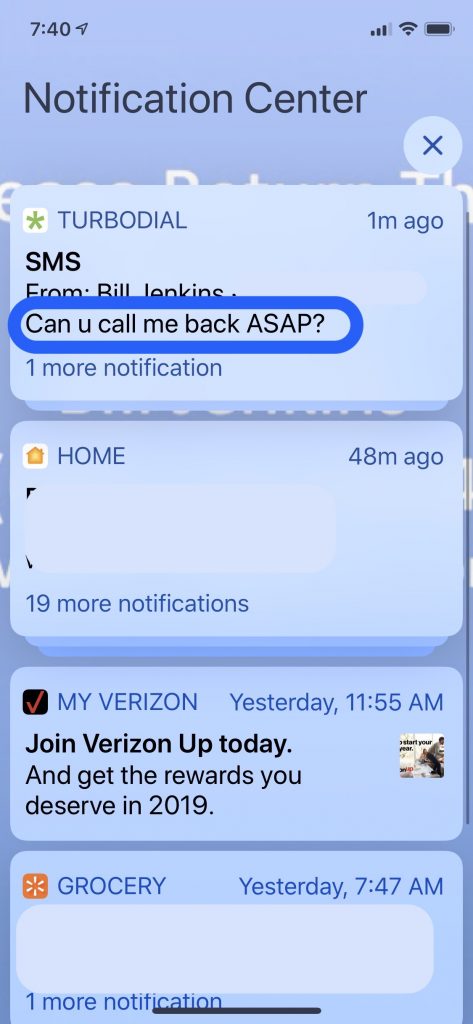
turboDial Mobile (native) History
If I open the turboDial Mobile (native) app on my iPhone I will see the SMS in my turboDial Notification History:
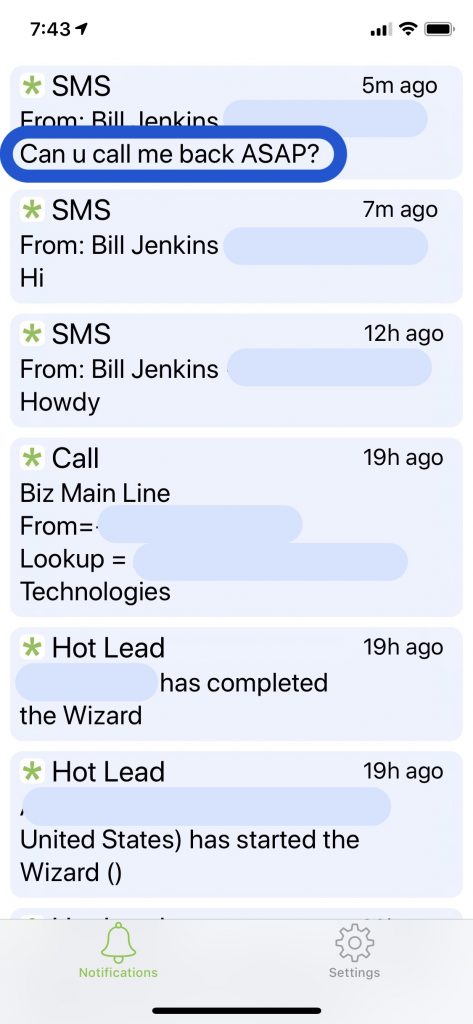
turboDial Mobile (native) SMS View & Send
If I click on the SMS Notification shown above in my turboDial Notification History the SMS View & Send window will open where I can review the SMS history and send a reply.