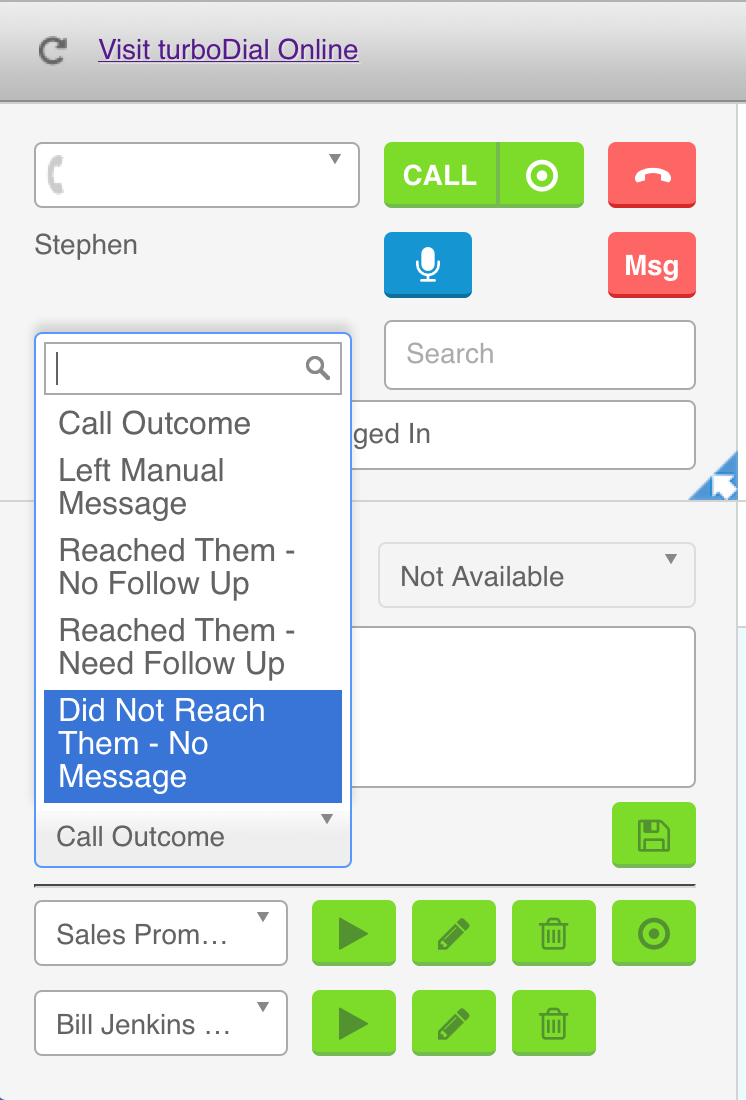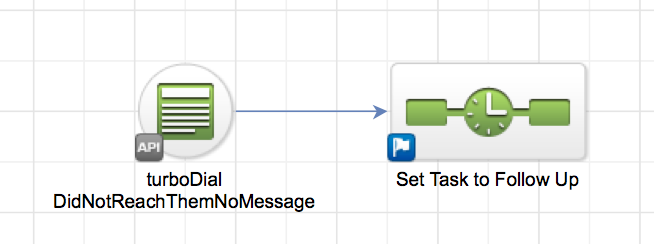Video Overview:
In turboDial you can add a special designation to each Call Note to indicate the outcome of that call. You can customize the “Call Outcome” choices to be a list that is specific to the needs of your company. See the section on “Call Note Custom Fields” for more information on setting up the Call Outcome choices.
Call Outcome Automation
You can also setup Campaign Builder API Goals in an Keap campaign to be triggered when you designate a Call Outcome for a call. When you select a Call Outcome and press the save button, in addition to adding that Call Outcome value to the custom field in the Call Note, turboDial will also look for campaign API Goals to be triggered.
turboDial looks for 2 types of API Goals when a Call Outcome is saved:
- API Goals configured specifically for the Call Outcome
- API Goals configured generically to trigger for any Call Outcome
Specific Call Outcome API Goal
When you save any Call Outcome turboDial will trigger an API Goal specific to that Call Outcome.
The Call Outcome specific campaign API Goal is setup as follows:
- Goal Type: “API call is made”
- Integration: turboDial
- Call Name: Read below for how to set this field.
For the Integration and Call Name values pay close attention to capitalization. Note the the ‘t’ in ‘turboDial’ is lower case and the ‘D’ is upper case.
The API Goal Call Name must be a string of letters and numbers; it cannot contain spaces or punctuation. Choose the Call Outcome you want to build automation for, then set the API Goal Call Name by modifying the Call Outcome value to remove all spaces and punctuation.
Please Read: After you add or change an API Goal in your Keap Campaign Builder you must inform turboDial to look for it by clicking the Reset Disabled Goals button in your turboDial Management Account.
Example
I have a Call Outcome value of “Did Not Reach Them – No Message” and want to trigger automation when that outcome is assigned to a call. The Call Outcome selector looks like this:
I can create a small Campaign Builder campaign like this:
Choose and drag an API Goal onto your campaign canvas:
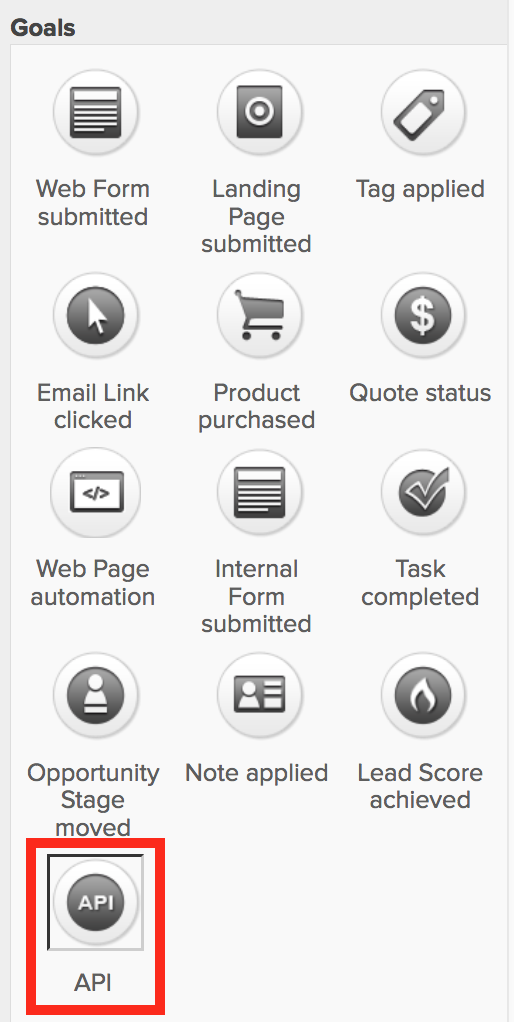
For this example the API Goal is configured like this:
Integration: turboDial
Call Name: DidNotReachThemNoMessage
Notice the Call Name field is the Call Outcome value edited to remove all spaces and punctuation. Only letters and numbers remain, and the capitalization has also been retained.
The last step is to create the automation actions inside the campaign sequence; for example, applying and removing tags. When I am done I will publish the campaign and now whenever I save a Call Outcome of “Did Not Reach Them – No Message” after a call this campaign will be launched.
IMPORTANT: If you have Call Outcomes setup to cause an Internal Form to pop up when saved and want to create Call Outcome API goals based on those Call Outcomes, exclude the Internal Form ID and :: when configuring Call Outcome-based API goals.
Example Call Outcome:
123::Is Not Interested
- 123 is the Internal Form ID.
- :: is just part of the syntax for associating an Internal Form ID with a Call Outcome.
- Is Not Interested is the Call Outcome.
When configuring a Call Outcome API goal for 123::Is Not Interested, the Call Name value of the API goal is IsNotInterested. (Remember, Call Name values are always only letters and numbers—all white space or special characters must be removed.)
Please Read: After you add or change an API Goal in your Keap Campaign Builder you must inform turboDial to look for it by clicking the Reset Disabled Goals button in your turboDial Management Account.
Generic API Goal for Call Outcomes
When you save any Call Outcome turboDial will trigger an API Goal specific to that Call Outcome, as described above.
turboDial also triggers a generic API Goal and this generic goal is not unique to the Call Outcome that was saved; it is the same API Goal for any Call Outcome you save.
The setup for this generic API Goal is configured like this:
Integration: turboDialCall
Call Name: CallOutcome
Please Read: After you add or change an API Goal in your Keap Campaign Builder you must inform turboDial to look for it by clicking the Reset Disabled Goals button in your turboDial Management Account.