Video Overview:
![]()
turboDial Linker is a browser extension for
Mozilla FireFox and Google Chrome that places a turboDial button on your key Keap pages. The turboDial star button is the required method you will use to launch and access turboDial.
Clicking the turboDial star button causes turboDial to launch and focus on the currently viewed contact. Or, clicking it on an Opportunity causes turboDial to focus on the Contact associated with the Opportunity.
Think of the star button as one more function you can perform with a Keap Contact. That is, in addition to setting a task, making an appointment, leaving a note, sending an email and so on, you can also make a phone call.
Browser Compatibility
The turboDial Linker Extension is designed to support the Firefox and Google Chrome browsers. It does not support Microsoft Edge, Microsoft Internet Explorer, Apple Safari, or Opera.
Installation Instructions
Every turboDial user in your company must each install the turboDial browser extension, and they must install it in every browser on every PC that they plan to use with turboDial.
Note that the turboDial browser extension works only with Firefox and Chrome. Other browsers will not work with turboDial.
Please follow these 3 steps to install the extension:
1. Download the turboDial Browser Extension
If you are the turboDial account owner then you can install the turboDial browser extension on your PC by logging in to your turboDial account at https://sd123.customerhub.net and go to this page: https://sd123.customerhub.net/browser-extension
On that page you will find a link for downloading the extension and instructions for installation.
The account owner can also receive the instructions in an email by submitting the email address associated with turboDial into the account retrieval form here. That email is useful for forwarding to other users in your account.
If you are not the owner of the turboDial account then please obtain the installation details from the account owner.
Here are the links for accessing the extension download sites directly:
- Firefox – only click this link if you are currently using Firefox
- Chrome – only click this link if you are currently using Chrome
2. Authorize the turboDial Browser Extension
After you have installed the turboDial browser extension you must perform a 1-time authorization. For this step you will need the turboDial Encrypted Key associated with your turboDial account. If you are the account owner you can obtain the key in your turboDial Management account. If you are not the account owner, please request this information from the account owner.
If you have received the browser setup instructions in an email from turboDial you will find the key in that email.
To authorize you will login to your Keap account and click the turboDial button (green asterisk) in your browser toolbar, which is in the upper right corner of Firefox and Chrome.

The extension setup window will open and your Keap app name should already be filled in. Copy and paste your encrypted key into the field that requests it, then click the Validate button.
If you don’t see the green asterisk in your browser toolbar then it may have been crowded out. These images show you how to click to access the button:
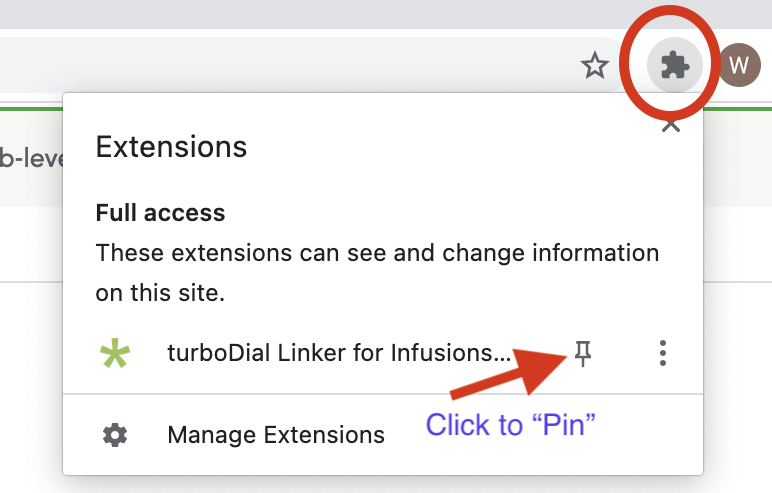
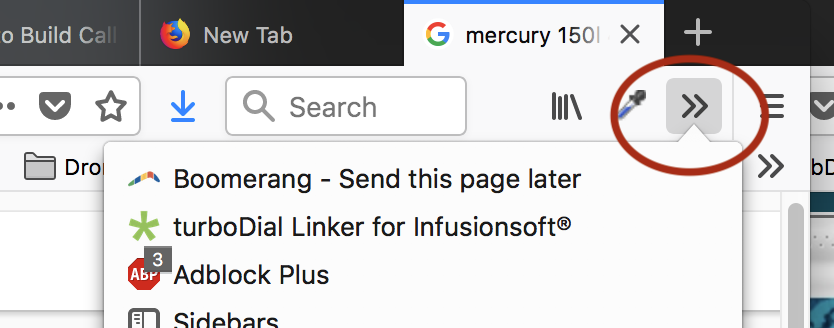
3. Click the * to Launch turboDial
Read further below for the locations where you can find the *.
The first time you launch turboDial check to see if your browser is blocking the popup. You will see a small red flag in the right side of the address bar in your browser if the popup is blocked. Click that flag to give permissions.
IMPORTANT: if you ever see a popup with the following error message:
turboDial was unable to launch. Please find instructions for allowing the turboDial popup at this page: https://tlinks.me/popup
, please click here to learn how to fix it.
turboDial * Button Locations
The turboDial browser extension will place the turboDial star button in strategic places in your browser and Keap account to enable quick and easy access to turboDial:
Browser Tool Bar
The turboDial button in the Browser Tool Bar has two purposes:
- When you first install the turboDial extension the button will be red. Red indicates the extension has not been authorized for a Keap account. It will turn green after it has been authorized.
- After authorization this green star button can be used to launch turboDial even if you are not currently logged in to Keap, or if turboDial is already running you will see an option to bring the turboDial panel to the front.

If you operate multiple Keap accounts and multiple turboDial accounts, you can click the turboDial green star button in the browser tool bar to see the Keap accounts you have authorized for turboDial. Here’s an example where turboDial has been authorized for several accounts:

Note that the extension must be separately authorized for each different turboDial account you operate.
Also note that if you have multiple plug-ins installed in your browser other icons may crowd out the turboDial icon so that it does not show. In that case you should also see a button or arrow that will expand the area and show you the remaining icons. In the case of Firefox, you may need to follow instructions here to see the turboDial button.
Contact View
When you view any Contact Record main page, the turboDial green star button will be located at the top, to the right of the Contact name.

Contact Listing
When you display a listing of Contacts in the Interactive View the turboDial green star button will be placed on left of each listed Contact.

Opportunity View
When you view any Opportunity Record main page, the turboDial green star button will be located at the top, to the right of the Opportunity name.

Opportunity Listing
When you display a listing of Opportunities in the Interactive View the turboDial green star button will be placed on left of each listed Opportunity. In this view it is important to include the “Contact Name” as one of the fields displayed for each Opportunity – use the “Edit Criteria/Columns” menu to do that.

My Day
In the My Day view, the turboDial green star button will be placed to the left of the Contact Name.

Removing turboDial Browser Extension
You should not remove the turboDial browser extension from your browser unless you have cancelled your turboDial account. Or, if you believe there are problems with your browser and the extension you may want to remove the extension and then reinstall it.
The turboDial browser extension can be removed from your browser using the options available in your browser menu:
- FireFox: Use the “Add-Ons” item under the “Tools” menu. On the Add-Ons page choose the “Extensions” section from the choices on the left side. Then find turboDial Linker browser extension in the list and press the remove button.
- Chrome: Use the “Extensions” item under the “Window” menu. On the Extensions page find turboDial Linker browser extension in the list and click the trash can button.
