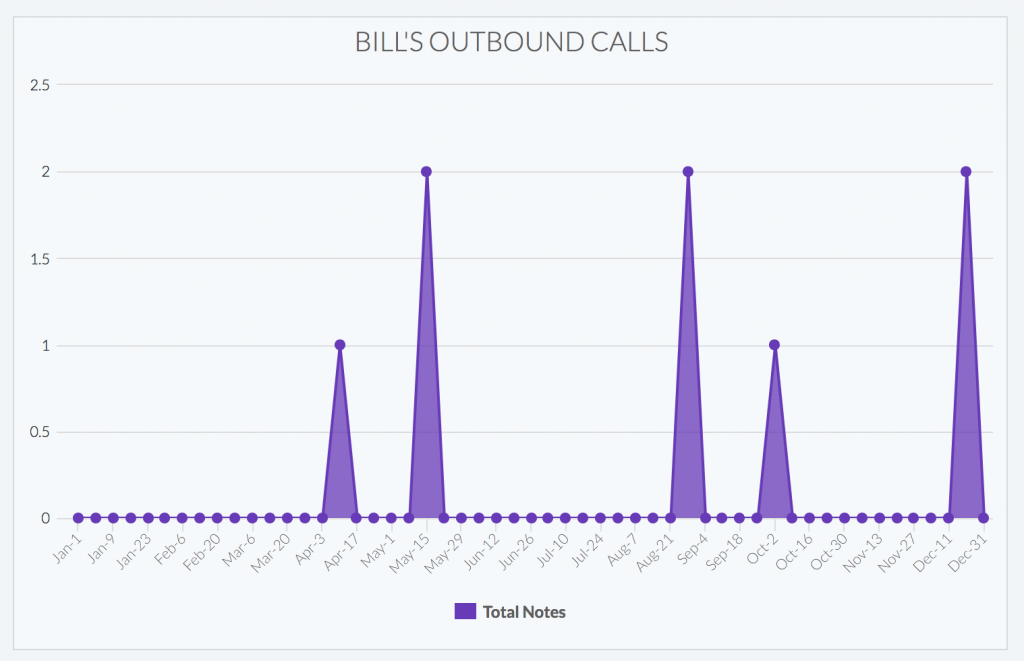Since turboDial saves all of your calling and SMS activity as Note Records in Keap, you can use 3rd party reporting tools to generate reports about the calls and SMSs you made with turboDial.
One of those 3rd party tools is Graphly . Graphly provides a simple yet powerful solution for viewing your turboDial reports graphically. The reports most commonly needed by turboDial users can be achieved with Graphly, however due to some limitations in Graphly you cannot use it to create reports that perform ‘sum’ or ‘average’ type calculations on custom fields in Note Records. So a report that sums the Duration of your calls is not possible; you would need to use Keap reports for that.
Setup a Graphly Report
Here’s the steps you could follow to display a report showing the number of outbound calls that received a Call Outcome of “Bought a Widget”.
1. Select a Widget Template
(Note, don’t confuse Graphly’s “Widget Template” with the example Call Outcome we are using “Bought a Widget”. The two uses of the word “Widget” is referring to two completely different things)
When you click the large + button in the upper-right menu of your Board you are presented with the “Select Widget Template” dialog. Enter the word ‘notes’ into the search field because all turboDial records are stored as Notes in Keap.
Graphly provides 3 different templates for creating reports on Notes, as shown in the image below.
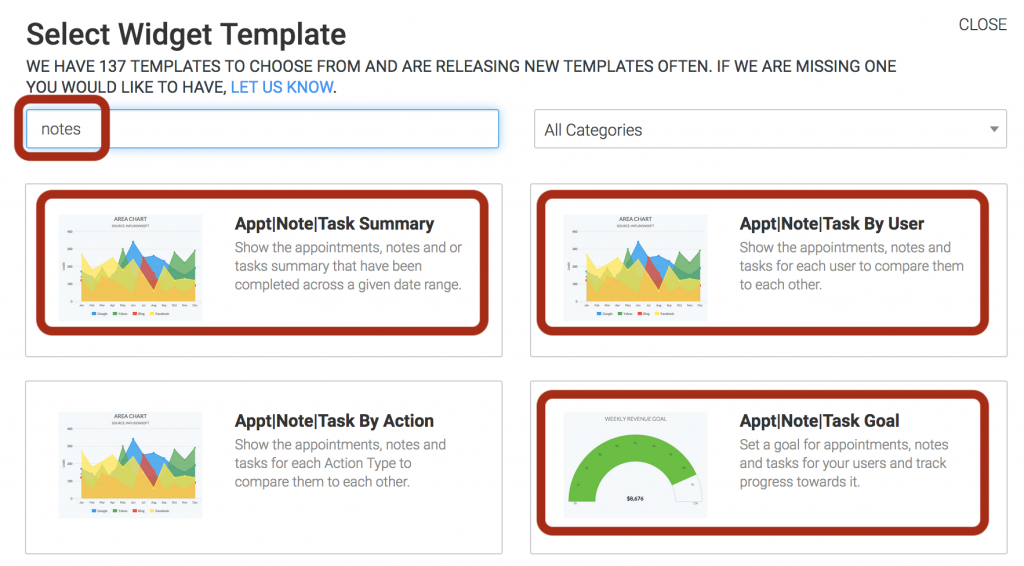
For our example case we will choose the “Appt|Note|Task Summary” template.
2. Configure the Options Tab
On this tab you will provide the following:
- A descriptive name for the report
- Choose to show Notes, rather than tasks, etc.
- Choose the timeframe you want displayed in the report
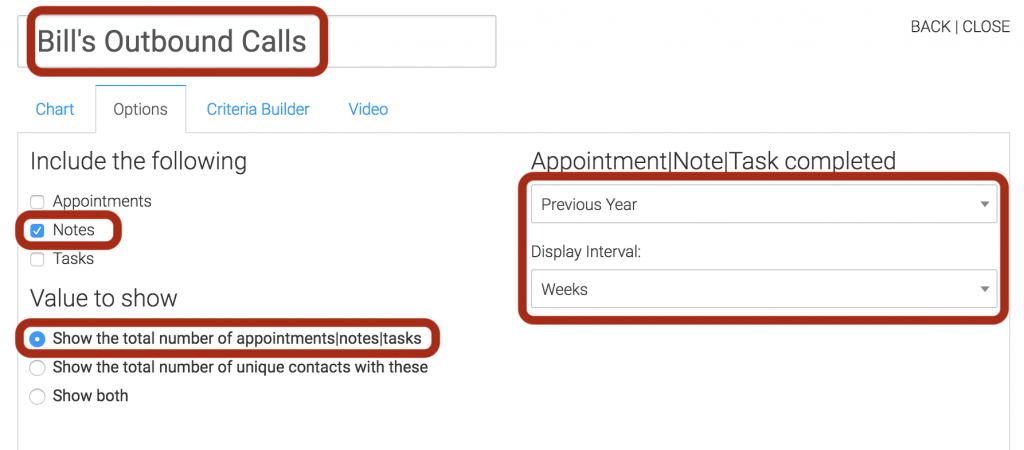
3. Configure the Criteria Builder Tab
There a multiple criteria to setup on this tab.
First, designate that you want to count outbound calls by choosing the Action Description – Title field and the value of turboDial: Call
Then save that criteria
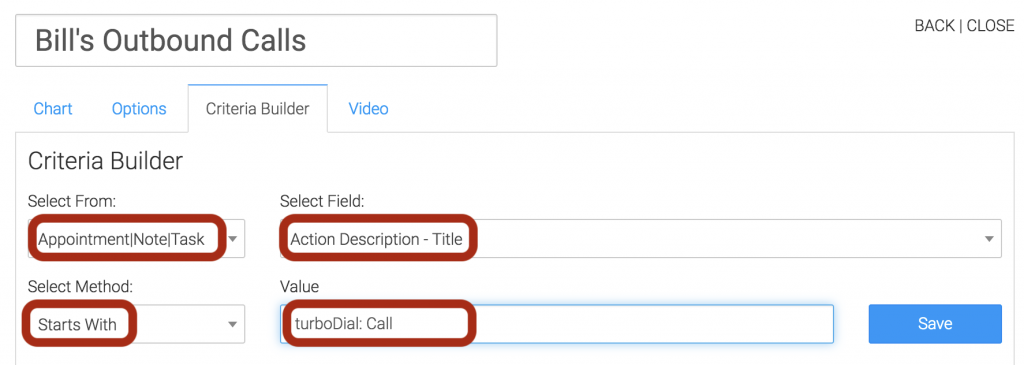
You can find many examples of titles for other types of turboDial Note Records at this page.
Next, designate that you want to look only at calls associated with a specific user by choosing the Assigned User field and the value of the user you prefer.
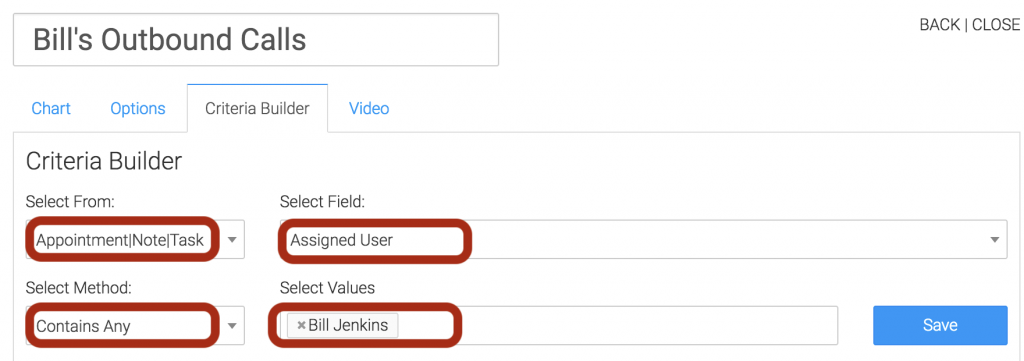
Last, designate that you want to look only at calls that received a Call Outcome of “Bought a Widget” by choosing the Call Outcome field and then selecting a value of “Bought a Widget”, or whatever you prefer in your case.
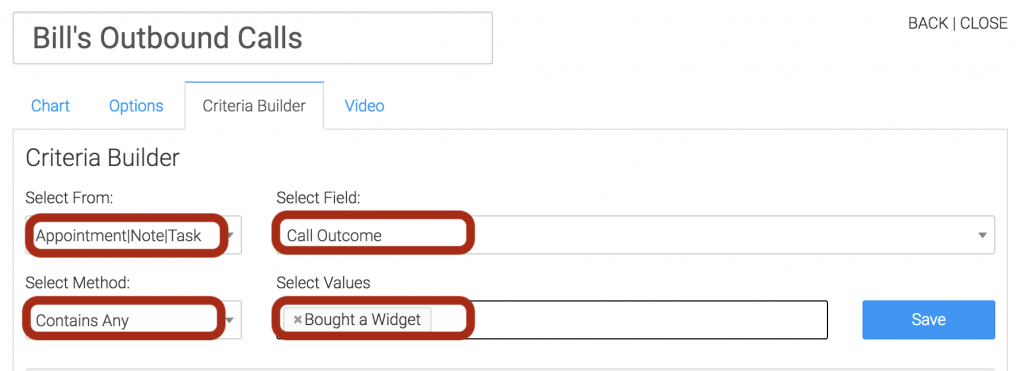
4. Resulting Criteria
Once you have set and saved each of the criteria in the previous step your Criteria Builder tab will look like this:
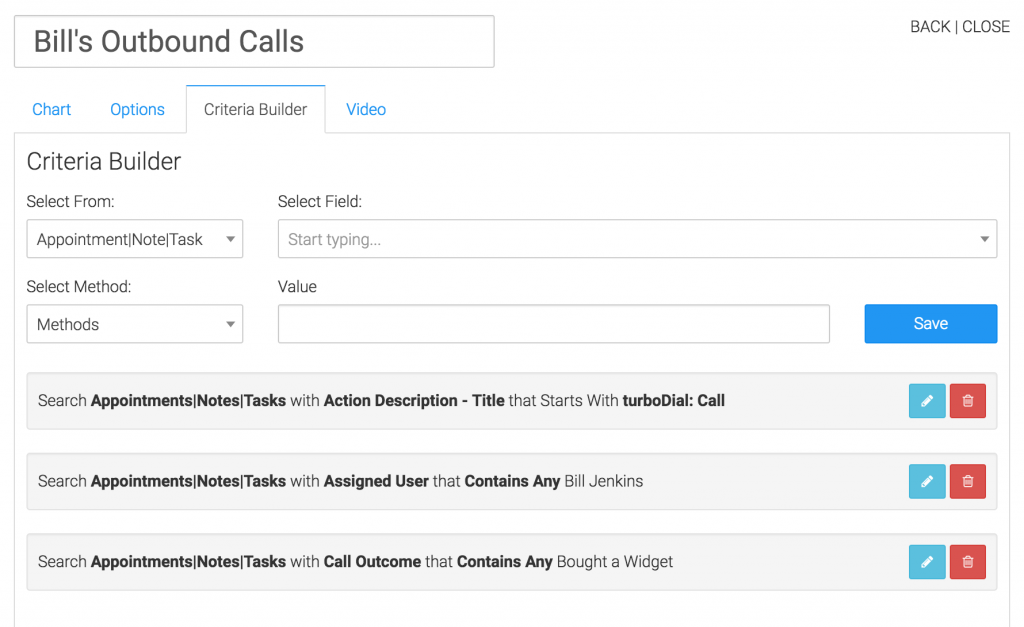
5. Resulting Graph