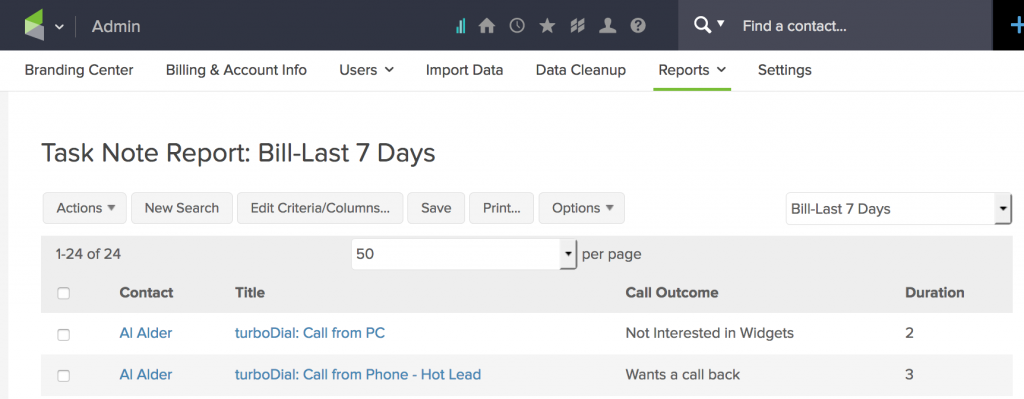The following provides step-by-step instructions for setting up a report and dashboard count for the number of outbound calls made by a specific user in your team.
Step 1: Choose to create a Report in the Keap Menu
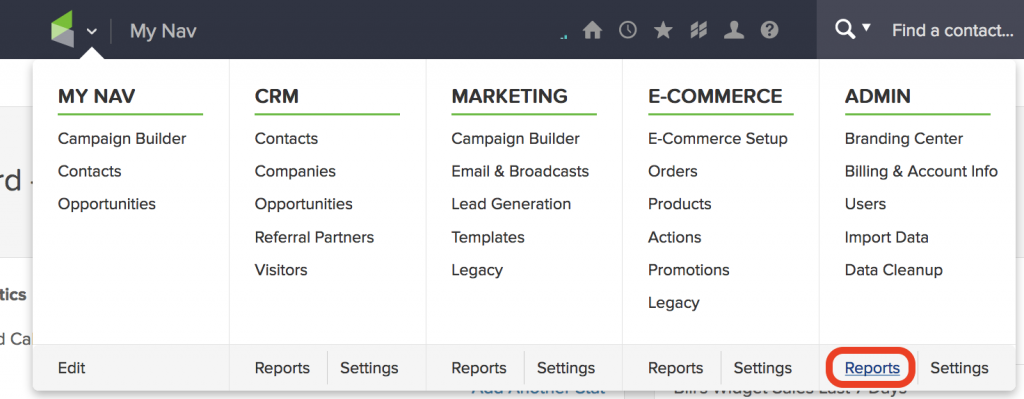
Step 2: Choose to create a “Task Note Report”
All turboDial reports are of the type: Task Note Report.
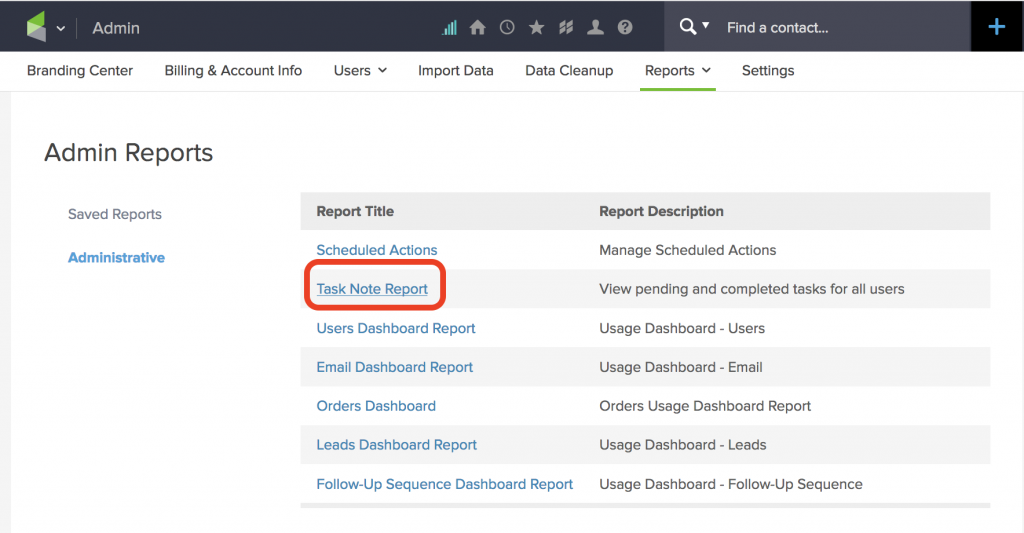
Step 3: Click the “New Search” button
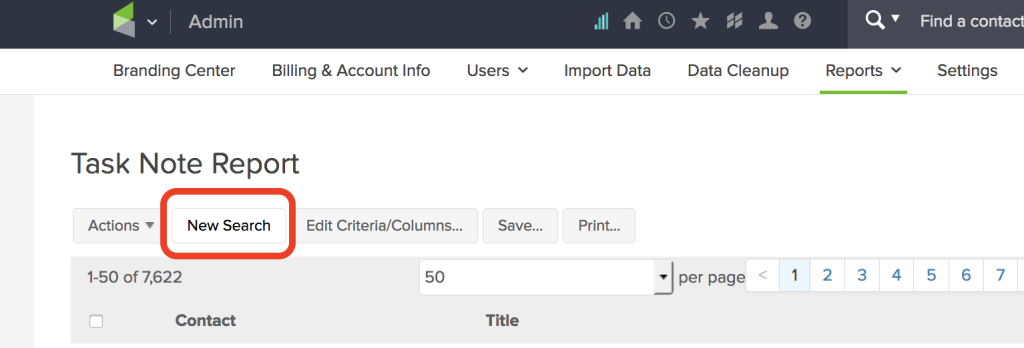
Step 4: Configure the “Search” tab
For Outbound Calls you will enter “turboDial: Call from” in the Main Search field.
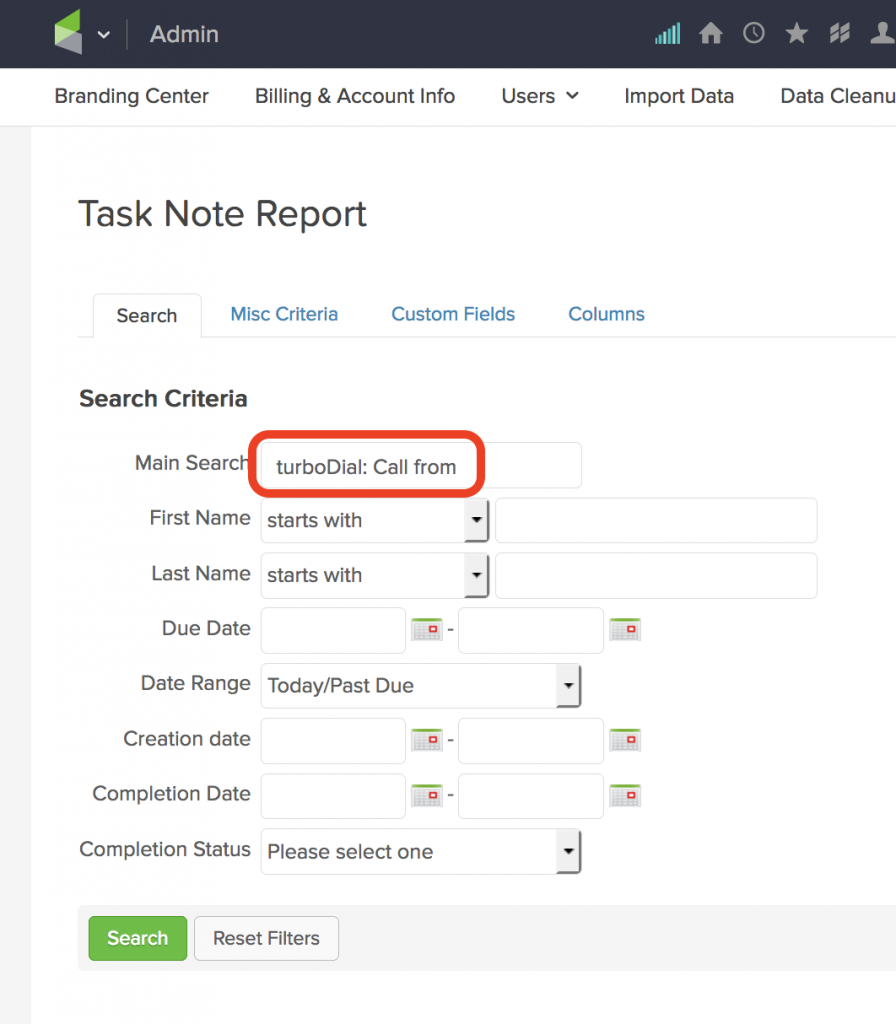
Step 5: Configure the “Misc Criteria” tab
Choose the User you want to run the Report for. If you don’t choose a User here then all Users will be included.
Choose the date interval you want the report to cover.
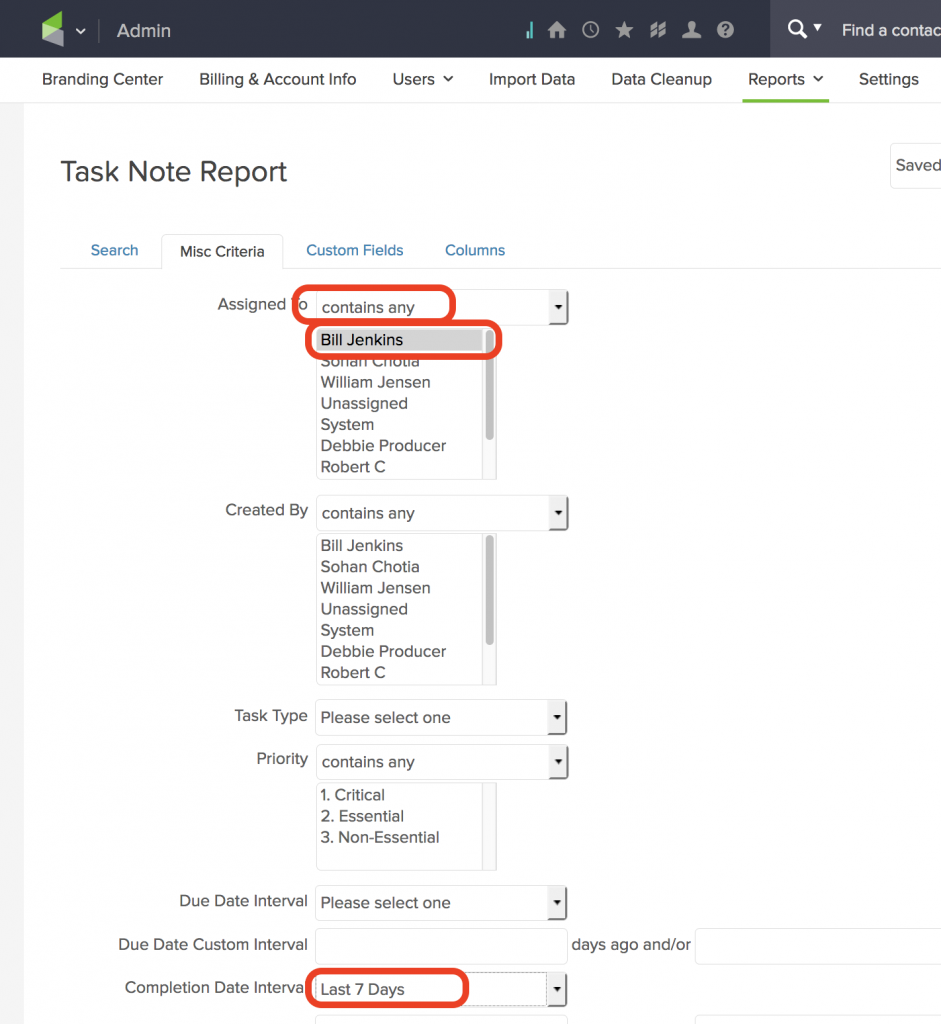
Step 6: Configure the “Custom Fields” tab
You may not need to specify anything on this tab.
If you want to only see calls with a specific Call Outcome, then choose that Call Outcome here.
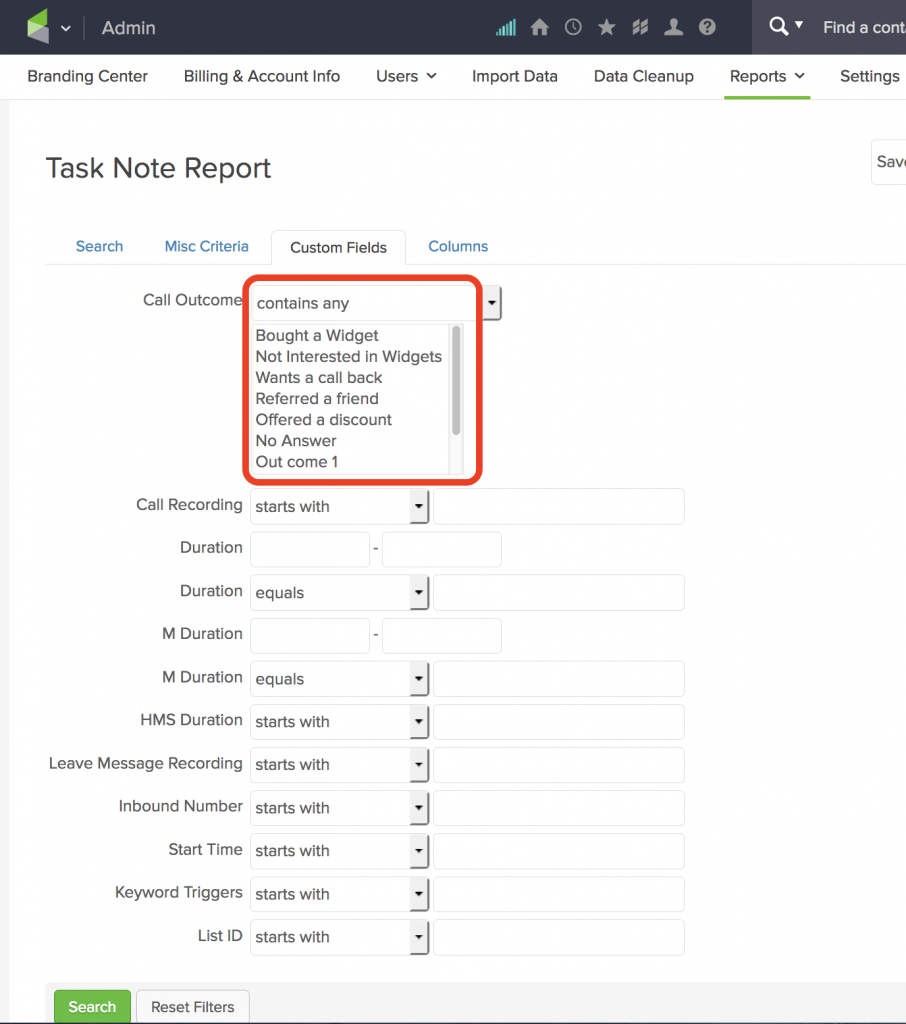
Step 7: Configure the “Columns” tab
Choose the Columns you want to display in the Report.
Set the sort order for the rows of the report.
Click “Search” to perform the search based on the criteria you have setup in all of the tabs.
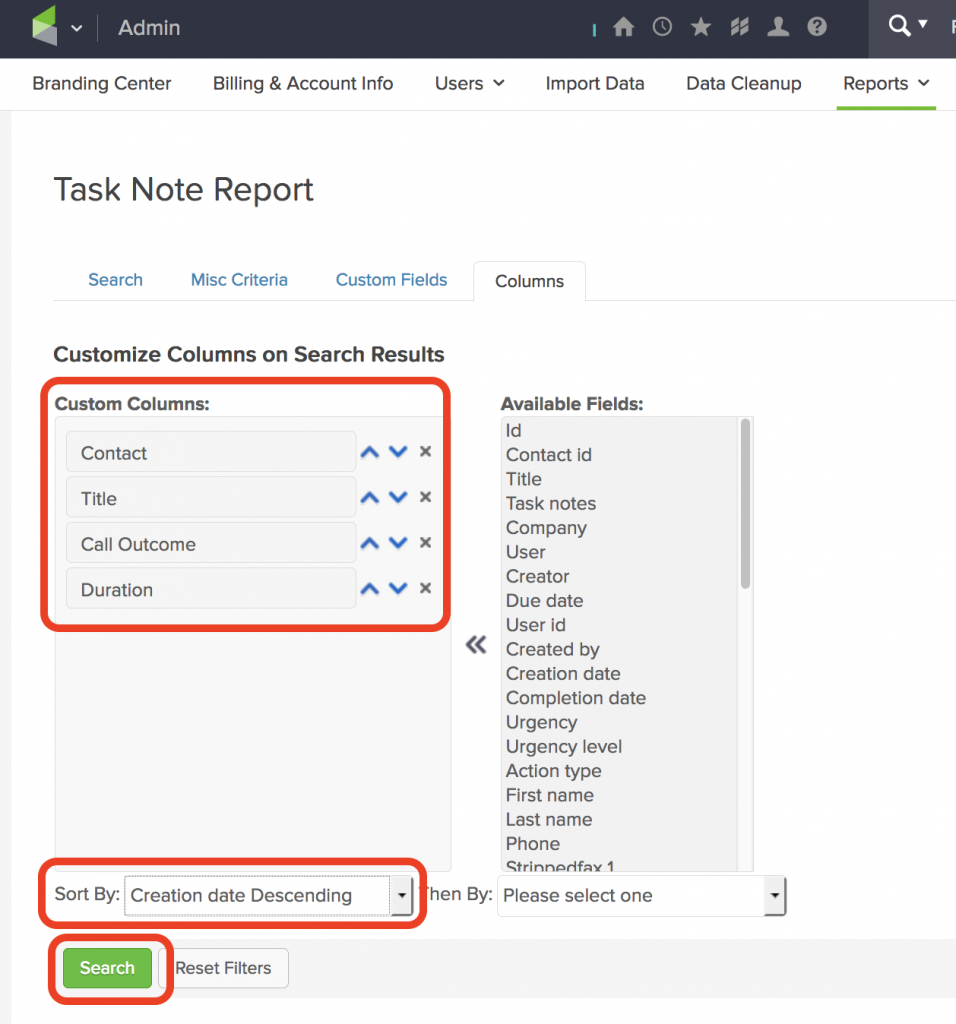
Step 8: Click the “Save” button
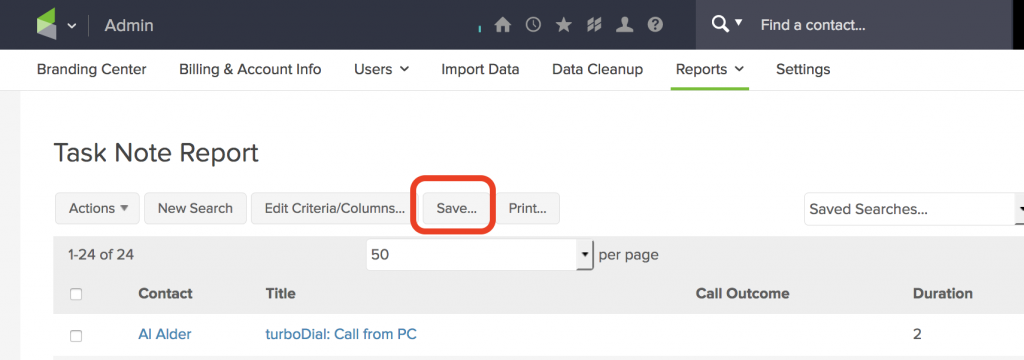
Step 9: Give the Saved Report a Title
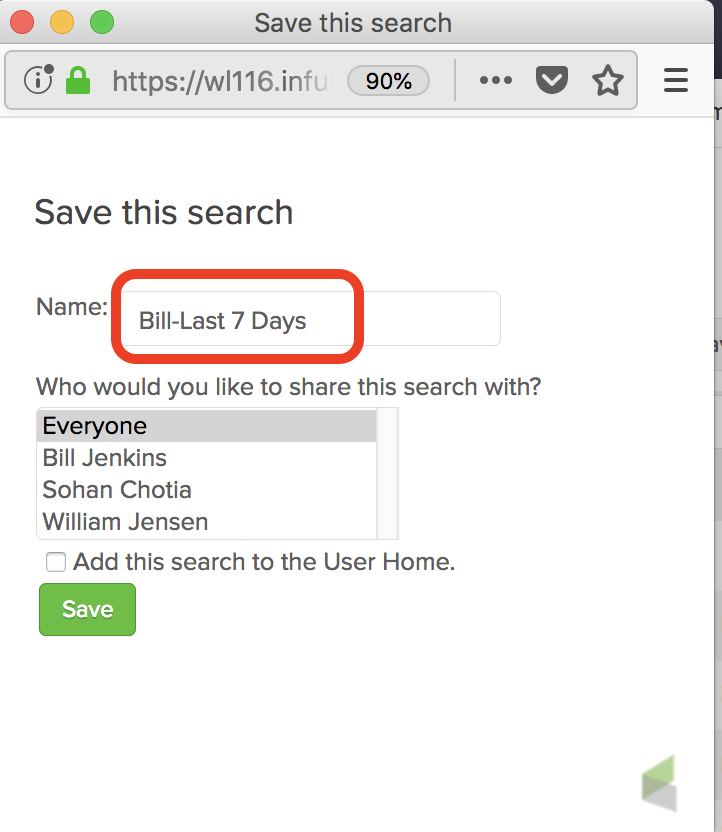
Step 10: Add a Widget to the Dashboard

Step 11: Choose the “Custom Statistics” Widget
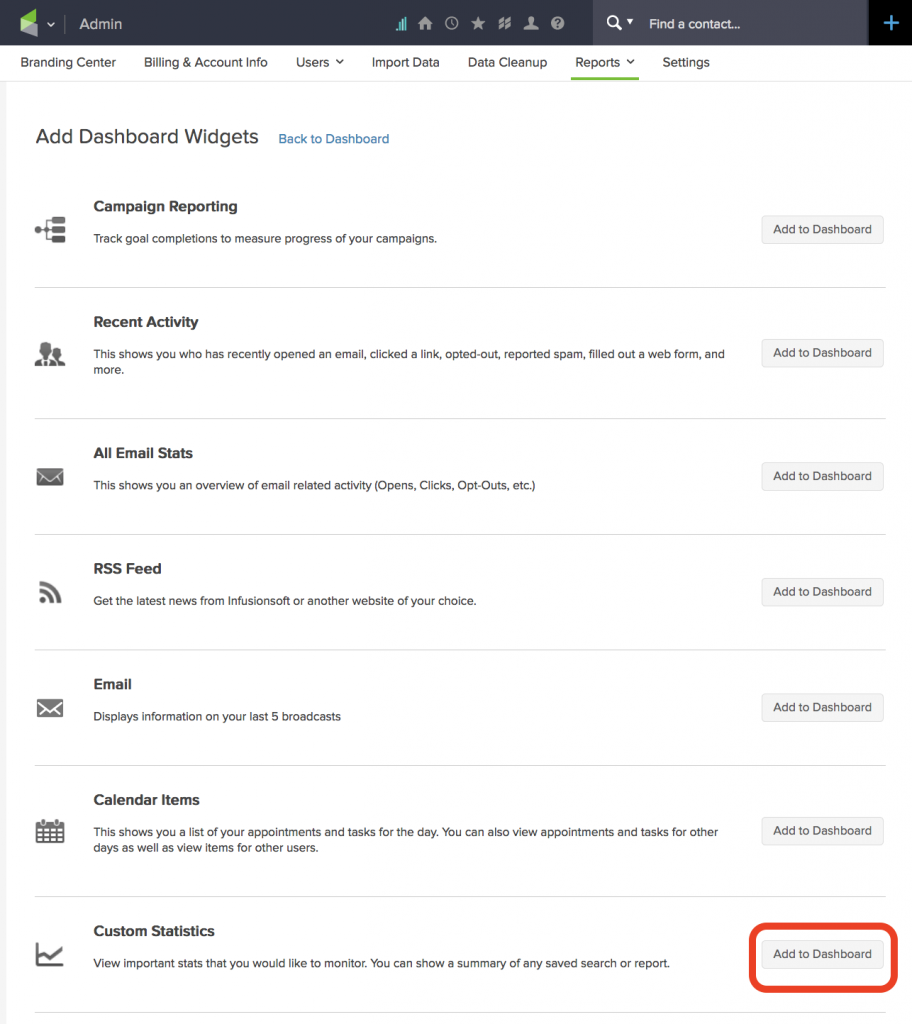
Step 12: Setup the Dashboard Widget
Choose the type of “Saved Report”.
Choose to calculate the “Count”.
Choose the report you saved, which in this example is called ‘Bill-Last 7 Days’.
Click the Save button.
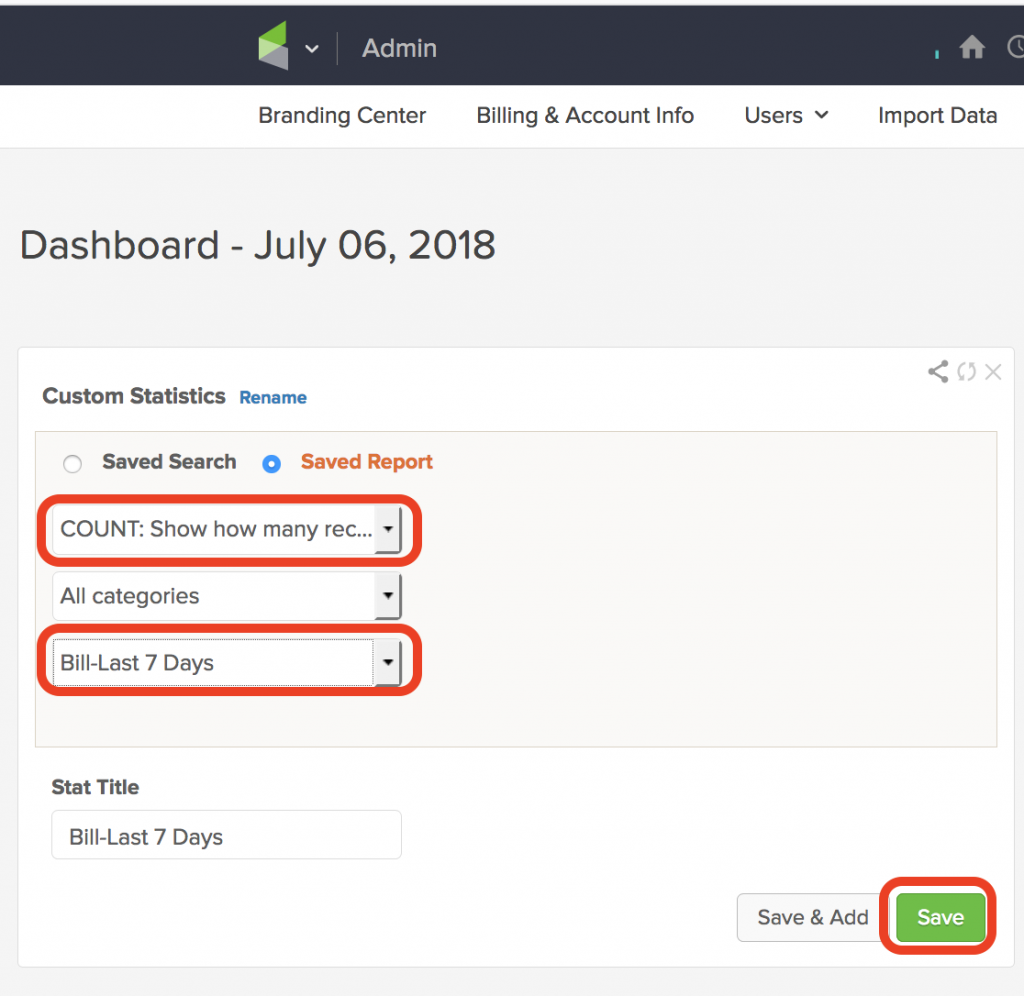
Step 13: View the Dashboard Panel showing call count
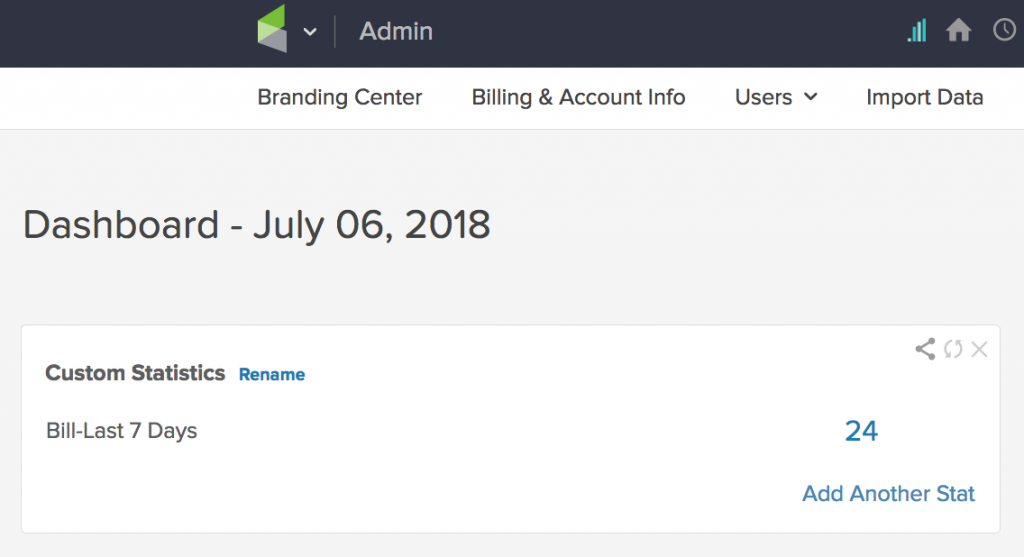
Step 14: View the Report to see the list of calls and their Call Outcomes
This is example data. Not all rows are shown.