If you have both the Enhanced Inbound and Enhanced Call Handling add-ons for turboDial then you have access to features for transferring a call.
There are two fundamental methods for transferring a call:
Blind Transfer: Transfer the call to the turboDial number of another turboDial user without speaking to anyone at the other number first.
Warm Transfer: You put the call on Hold then call the destination number and speak with someone there before the call is transferred. That allows you to share background information with the destination before transferring the call.
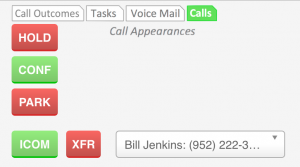
Blind Transfer
In turboDial you may blind transfer a call to another turboDial user but you cannot blind transfer a call to a Contact in your Keap account. If you need to transfer a call to a Contact, please use warm transfer.
Perform a blind transfer for an active inbound or outbound call by following these steps:
- Use the Intercom Selector or Team Status Panel to choose the phone number for the turboDial user you wish to transfer the call to.
- Click the XFR button to perform the transfer. You will be immediately disconnected from the call and the destination number will begin ringing.
Important Restrictions with the XFR button:
- The destination of the transfer must be a phone number of a turboDial user chosen from the Intercom selector or Team Status Panel.
You cannot choose a Keap Contact to blind transfer a call to. And, more specifically the Intercom destination must be a phone number destination, not a softphone (email address) destination. - The call you’re transferring cannot be an Intercom call.
The XFR button cannot be used to transfer an inbound or outbound Intercom call.
If you need to transfer calls to a softphone then you can setup an Inbound Number in turboDial that forwards its inbound calls to a softphone, then assign that number in a Keap User record. You can now select that Inbound Number to forward calls to the softphone.
Other Items to Note:
- If your outbound or inbound call was being recorded that recording will be terminated when you transfer it. If the number you transfer the call to is set to record inbound calls then a new recording will begin when the call is answered.
- The call to the destination will display a Caller ID which is the phone number of the party you are transferring. So, if you transfer the call to a turboDial inbound number then the new call note record and call recording for that transferred call will be correctly saved in the contact record for the person being spoken to.
- If you are on a conference call that you created, you cannot forward that call.
Warm Transfer
in turboDial you perform a warm transfer for an active inbound or outbound call using the Hold and Conference features, following these steps:
- Click the HOLD button to place the current call on hold.
- Choose the destination by selecting a contact in turboDial or another User in your company in the Intercom Selector.
- Click the CALL button or ICOM button to start the call to the destination.
- When the destination party answers you can explain the context of the transfer.
- When the destination party agrees to accept the call then click the CONF button. That will connect the three of you into a conference.
- Once your part of the conversation is complete you can click the Hangup button in turboDial to leave the conference while the other two parties continue.
For warm transfer, you can transfer the call to either a Contact in Keap or to another turboDial User via the Intercom feature.
Items to Note:
- If your outbound or inbound call was being recorded that recording will be terminated when you place the call on Hold. If the number you transfer the call to is set to record inbound calls then a new recording will begin when the call is answered.
- The call you place to the destination will display your Caller ID; Unlike Blind Transfer, Warm Transfer will not display a Caller ID of the phone number of the other person on the call you are transferring.
So, if you transfer the call to a number that is a turboDial inbound number then the new call note record and call recording for that transferred call will not be correctly saved in the contact record for the person being spoken to. Instead, it will saved in your contact record, if you have one. - If you are on a conference call that you created, you cannot forward that call.
Recording Calls that are Transferred/Conferenced
As mentioned above, any recording of a call is terminated when that call is Blind Transferred or Warm Transferred (or when placed on Hold). However, if you transfer the call to a turboDial number that has been configured to record Inbound calls, then the transferred call will begin a new call recording.
The best way to record the call after transferring it is to Blind Transfer the call to a turboDial Inbound Number that has been configured to record inbound calls. The Blind Transfer will preserve the Caller ID number and allow the transferred call to be correctly associated with a Contact Record. The recording link will be saved in the Call Note Record and that Record will be saved on the Contact Record.
Specific steps to successfully record transferred calls:
- First, acquire an inbound number in turboDial for each of your agents, and configure each of those numbers to always record inbound calls.
- Next, configure your agents in Keap to include their turboDial inbound number in their User record phone field.
- Then when you transfer a call to an agent, transfer it via ICOM to the inbound number for that agent.
If a Conference Call is recorded then after the conference ends you will find a Call Note Record on the Contact Record for the contact associated with the call that was being recorded. If both calls joined to the conference were being recorded then the Call Note Record for the Conference recording will be associated with the contact whose call was placed on Hold first.
The Conference Call note record will have a title of
Warm Transfers and Call Note Records
If you use Warm Transfer to transfer a call the Caller ID is not preserved for the transferred call and the Call Note Record will not be associated with a Contact Record. You can setup a Saved Report to identify Call Note Records with no assigned Contact and monitor that report for Call Notes that need to be modified to correctly assign them to a Contact Record. To identify a Note Record with no Contact Assigned you can create a Saved Report with the search filters set as shown in this example:
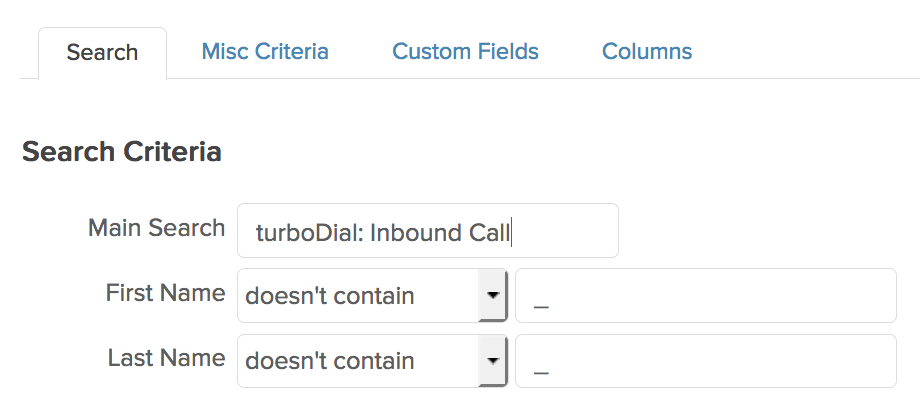
The “Main Search” can be left simply as “turboDial:”. Set the “First Name” and “Last Name” to “doesn’t contain” and place an underscore in the value field.
